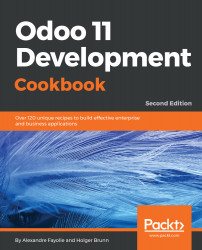Experienced Odoo developers generally don't use the database management interface, and perform the operations from the command line. To initialize a new database with demo data, for instance, the following one-liner can be used:
$ createdb testdb && odoo-bin -d testdb
The additional bonus of this command line is that you can request the installation of addons while you are at it using, for instance, -i sale,purchase,stock (more on this in Chapter 2, Managing Odoo Server Instances).
To duplicate a database, stop the server and run the following commands:
$ createdb -T dbname newdbname
$ cd ~/.local/share/Odoo/filestore # adapt if you have changed the data_dir
$ cp -r dbname newdbname
$ cd -
Note that in the context of development, the file store is often omitted.
The use of createdb -T only works if there are no active sessions on the database, which means you have to shut down your Odoo server before duplicating the database from the command line.
To remove an instance, run the following command:
$ dropdb dbname
$ rm -rf ~/.local/share/Odoo/filestore/dbname
To create a backup (assuming that the PostgreSQL server is running locally), use the following command:
$ pg_dump -Fc -f dbname.dump dbname
$ tar cjf dbname.tgz dbname.dump ~/.local/share/Odoo/filestore/dbname
To restore the backup, run the following command:
$ tar xf dbname.tgz
$ pg_restore -C -d dbname dbname.dump
Caution!
If your Odoo instance uses a different user to connect to the database, you need to pass -U username so that the correct user is the owner of the restored database.
 Germany
Germany
 Slovakia
Slovakia
 Canada
Canada
 Brazil
Brazil
 Singapore
Singapore
 Hungary
Hungary
 Philippines
Philippines
 Mexico
Mexico
 Thailand
Thailand
 Ukraine
Ukraine
 Luxembourg
Luxembourg
 Estonia
Estonia
 Lithuania
Lithuania
 Norway
Norway
 Chile
Chile
 United States
United States
 Great Britain
Great Britain
 India
India
 Spain
Spain
 South Korea
South Korea
 Ecuador
Ecuador
 Colombia
Colombia
 Taiwan
Taiwan
 Switzerland
Switzerland
 Indonesia
Indonesia
 Cyprus
Cyprus
 Denmark
Denmark
 Finland
Finland
 Poland
Poland
 Malta
Malta
 Czechia
Czechia
 New Zealand
New Zealand
 Austria
Austria
 Turkey
Turkey
 France
France
 Sweden
Sweden
 Italy
Italy
 Egypt
Egypt
 Belgium
Belgium
 Portugal
Portugal
 Slovenia
Slovenia
 Ireland
Ireland
 Romania
Romania
 Greece
Greece
 Argentina
Argentina
 Malaysia
Malaysia
 South Africa
South Africa
 Netherlands
Netherlands
 Bulgaria
Bulgaria
 Latvia
Latvia
 Australia
Australia
 Japan
Japan
 Russia
Russia