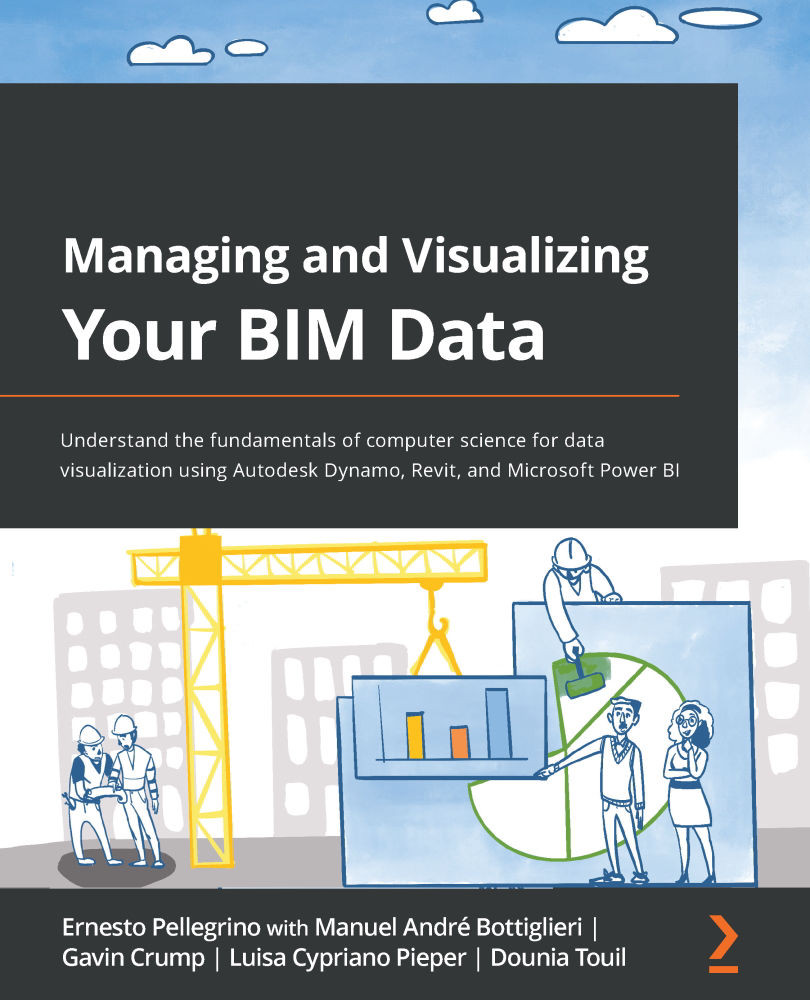Setting up the environment
In this section, we will follow a few steps to set up the environment. The goal here is to prepare an Excel file and create a Revit schedule. We will use both of these to export our data and check their values:
- The first thing to do is create an Excel file with the name and location of our choice. To do this, open Excel, select a new blank document, and save it. I suggest you name it
EXPORT_data to excelon your desktop for didactic purposes. - Then we want to open the Revit sample project. To do this, in Revit's ribbon, we want to click on File | Open | Sample Files. We will open
rac_basic_sample_project, as shown in the following screenshot:Figure 5.22 – Opening the rac_basic_sample_project in Revit
- Create a door schedule with all of the parameters that will be changed. Change the following parameters for this exercise: Description, Manufacturer, and Cost. I assume you're already confident with creating Revit schedules....