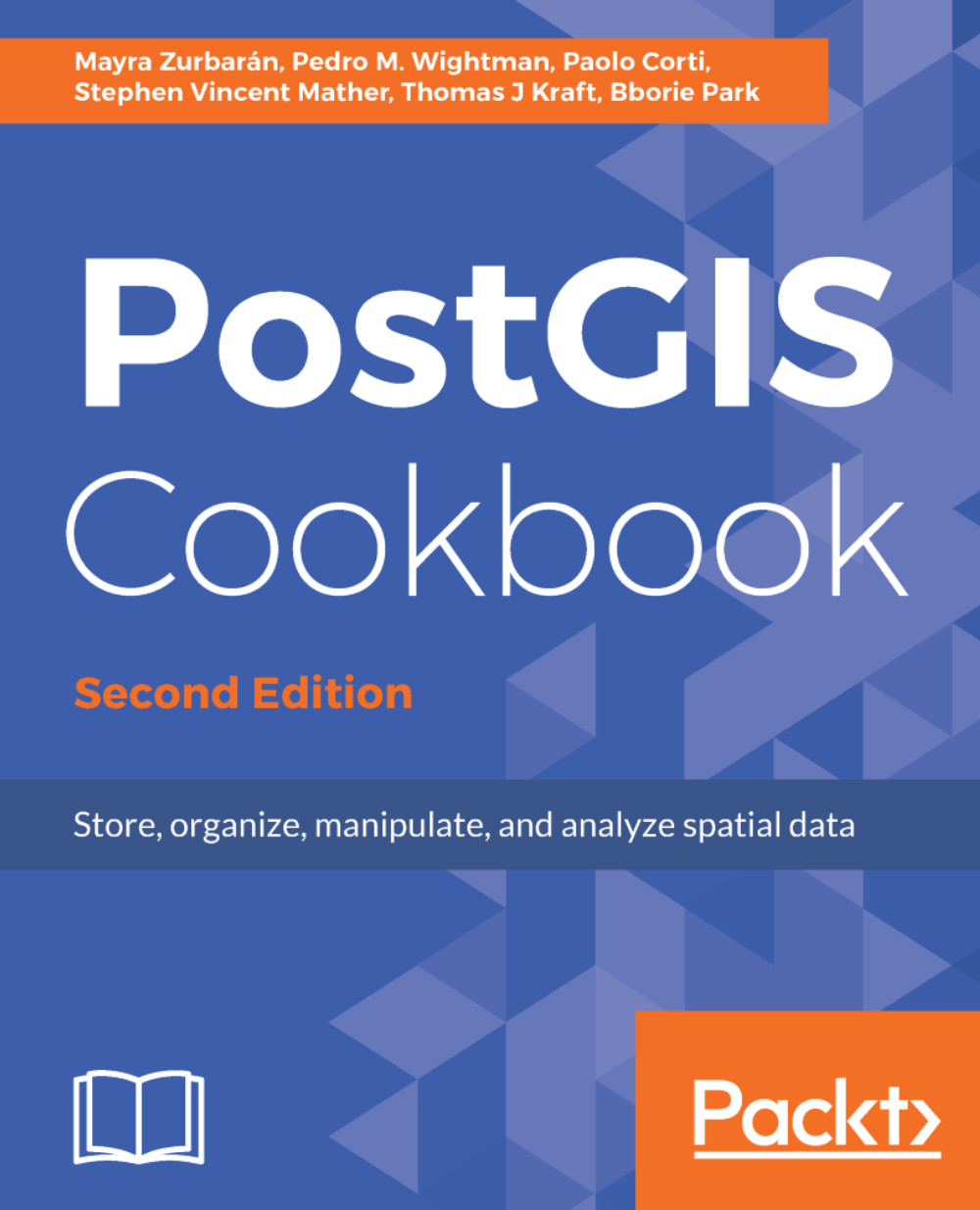The steps you need to follow to complete this recipe are as follows:
- Import all the maximum average temperature rasters in a single PostGIS raster table using raster2pgsql and then psql (eventually, pipe the two commands if you are in Linux):
$ raster2pgsql -d -I -C -M -F -t 100x100 -s 4326
worldclim/tmax*.bil chp01.tmax_2012 > tmax_2012.sql
$ psql -d postgis_cookbook -U me -f tmax_2012.sql
- Check how the table was created in PostGIS, querying the raster_columns table. Here we are querying only some significant fields:
postgis_cookbook=# SELECT r_raster_column, srid,
ROUND(scale_x::numeric, 2) AS scale_x,
ROUND(scale_y::numeric, 2) AS scale_y, blocksize_x,
blocksize_y, num_bands, pixel_types, nodata_values, out_db
FROM raster_columns where r_table_schema='chp01'
AND r_table_name ='tmax_2012';
- Check some raster statistics using the ST_MetaData function:
SELECT rid, (foo.md).*
FROM (SELECT rid, ST_MetaData(rast) As md
FROM chp01.tmax_2012) As foo;
Note that there is different metadata for each raster record loaded in the table.
The output of the preceding command is as shown here:
-
If you now query the table, you would be able to derive the month for each raster row only from the original_file column. In the table, you have imported 198 distinct records (rasters) for each of the 12 original files (we divided them into 100 x 100 blocks, if you remember). Test this with the following query:
postgis_cookbook=# SELECT COUNT(*) AS num_raster,
MIN(filename) as original_file FROM chp01.tmax_2012
GROUP BY filename ORDER BY filename;
- With this approach, using the filename field, you could use the ST_Value PostGIS raster function to get the average monthly maximum temperature of a certain geographic zone for the whole year:
SELECT REPLACE(REPLACE(filename, 'tmax', ''), '.bil', '') AS month,
(ST_VALUE(rast, ST_SetSRID(ST_Point(12.49, 41.88), 4326))/10) AS tmax
FROM chp01.tmax_2012
WHERE rid IN (
SELECT rid FROM chp01.tmax_2012
WHERE ST_Intersects(ST_Envelope(rast),
ST_SetSRID(ST_Point(12.49, 41.88), 4326))
)
ORDER BY month;
The output of the preceding command is as shown here:
- A different approach is to store each month value in a different raster band. The raster2pgsql command doesn't let you load to different bands in an existing table. But, you can use GDAL by combining the gdalbuildvrt and the gdal_translate commands. First, use gdalbuildvrt to create a new virtual raster composed of 12 bands, one for each month:
$ gdalbuildvrt -separate tmax_2012.vrt worldclim/tmax*.bil
- Analyze the tmax_2012.vrt XML file with a text editor. It should have a virtual band (VRTRasterBand) for each physical raster pointing to it:
<VRTDataset rasterXSize="2160" rasterYSize="900">
<SRS>GEOGCS...</SRS>
<GeoTransform>
-1.8000000000000006e+02, 1.6666666666666699e-01, ...
</GeoTransform>
<VRTRasterBand dataType="Int16" band="1">
<NoDataValue>-9.99900000000000E+03</NoDataValue>
<ComplexSource>
<SourceFilename relativeToVRT="1">
worldclim/tmax01.bil
</SourceFilename>
<SourceBand>1</SourceBand>
<SourceProperties RasterXSize="2160" RasterYSize="900"
DataType="Int16" BlockXSize="2160" BlockYSize="1" />
<SrcRect xOff="0" yOff="0" xSize="2160" ySize="900" />
<DstRect xOff="0" yOff="0" xSize="2160" ySize="900" />
<NODATA>-9999</NODATA>
</ComplexSource>
</VRTRasterBand>
<VRTRasterBand dataType="Int16" band="2">
...
- Now, with gdalinfo, analyze this output virtual raster to check if it is effectively composed of 12 bands:
$ gdalinfo tmax_2012.vrt
The output of the preceding command is as follows:
 ...
...
- Import the virtual raster composed of 12 bands, each referring to one of the 12 original rasters, to a PostGIS raster table composed of 12 bands. For this purpose, you can use the raster2pgsql command:
$ raster2pgsql -d -I -C -M -F -t 100x100 -s 4326 tmax_2012.vrt
chp01.tmax_2012_multi > tmax_2012_multi.sql
$ psql -d postgis_cookbook -U me -f tmax_2012_multi.sql
- Query the raster_columns view to get some indicators for the imported raster. Note that the num_bands is now 12:
postgis_cookbook=# SELECT r_raster_column, srid, blocksize_x,
blocksize_y, num_bands, pixel_types
from raster_columns where r_table_schema='chp01'
AND r_table_name ='tmax_2012_multi';
- Now, let's try to produce the same output as the query using the previous approach. This time, given the table structure, we keep the results in a single row:
postgis_cookbook=# SELECT
(ST_VALUE(rast, 1, ST_SetSRID(ST_Point(12.49, 41.88), 4326))/10)
AS jan,
(ST_VALUE(rast, 2, ST_SetSRID(ST_Point(12.49, 41.88), 4326))/10)
AS feb,
(ST_VALUE(rast, 3, ST_SetSRID(ST_Point(12.49, 41.88), 4326))/10)
AS mar,
(ST_VALUE(rast, 4, ST_SetSRID(ST_Point(12.49, 41.88), 4326))/10)
AS apr,
(ST_VALUE(rast, 5, ST_SetSRID(ST_Point(12.49, 41.88), 4326))/10)
AS may,
(ST_VALUE(rast, 6, ST_SetSRID(ST_Point(12.49, 41.88), 4326))/10)
AS jun,
(ST_VALUE(rast, 7, ST_SetSRID(ST_Point(12.49, 41.88), 4326))/10)
AS jul,
(ST_VALUE(rast, 8, ST_SetSRID(ST_Point(12.49, 41.88), 4326))/10)
AS aug,
(ST_VALUE(rast, 9, ST_SetSRID(ST_Point(12.49, 41.88), 4326))/10)
AS sep,
(ST_VALUE(rast, 10, ST_SetSRID(ST_Point(12.49, 41.88), 4326))/10)
AS oct,
(ST_VALUE(rast, 11, ST_SetSRID(ST_Point(12.49, 41.88), 4326))/10)
AS nov,
(ST_VALUE(rast, 12, ST_SetSRID(ST_Point(12.49, 41.88), 4326))/10)
AS dec
FROM chp01.tmax_2012_multi WHERE rid IN (
SELECT rid FROM chp01.tmax_2012_multi
WHERE ST_Intersects(rast, ST_SetSRID(ST_Point(12.49, 41.88), 4326))
);
The output of the preceding command is as follows:
 Germany
Germany
 Slovakia
Slovakia
 Canada
Canada
 Brazil
Brazil
 Singapore
Singapore
 Hungary
Hungary
 Philippines
Philippines
 Mexico
Mexico
 Thailand
Thailand
 Ukraine
Ukraine
 Luxembourg
Luxembourg
 Estonia
Estonia
 Lithuania
Lithuania
 Norway
Norway
 Chile
Chile
 United States
United States
 Great Britain
Great Britain
 India
India
 Spain
Spain
 South Korea
South Korea
 Ecuador
Ecuador
 Colombia
Colombia
 Taiwan
Taiwan
 Switzerland
Switzerland
 Indonesia
Indonesia
 Cyprus
Cyprus
 Denmark
Denmark
 Finland
Finland
 Poland
Poland
 Malta
Malta
 Czechia
Czechia
 New Zealand
New Zealand
 Austria
Austria
 Turkey
Turkey
 France
France
 Sweden
Sweden
 Italy
Italy
 Egypt
Egypt
 Belgium
Belgium
 Portugal
Portugal
 Slovenia
Slovenia
 Ireland
Ireland
 Romania
Romania
 Greece
Greece
 Argentina
Argentina
 Malaysia
Malaysia
 South Africa
South Africa
 Netherlands
Netherlands
 Bulgaria
Bulgaria
 Latvia
Latvia
 Australia
Australia
 Japan
Japan
 Russia
Russia