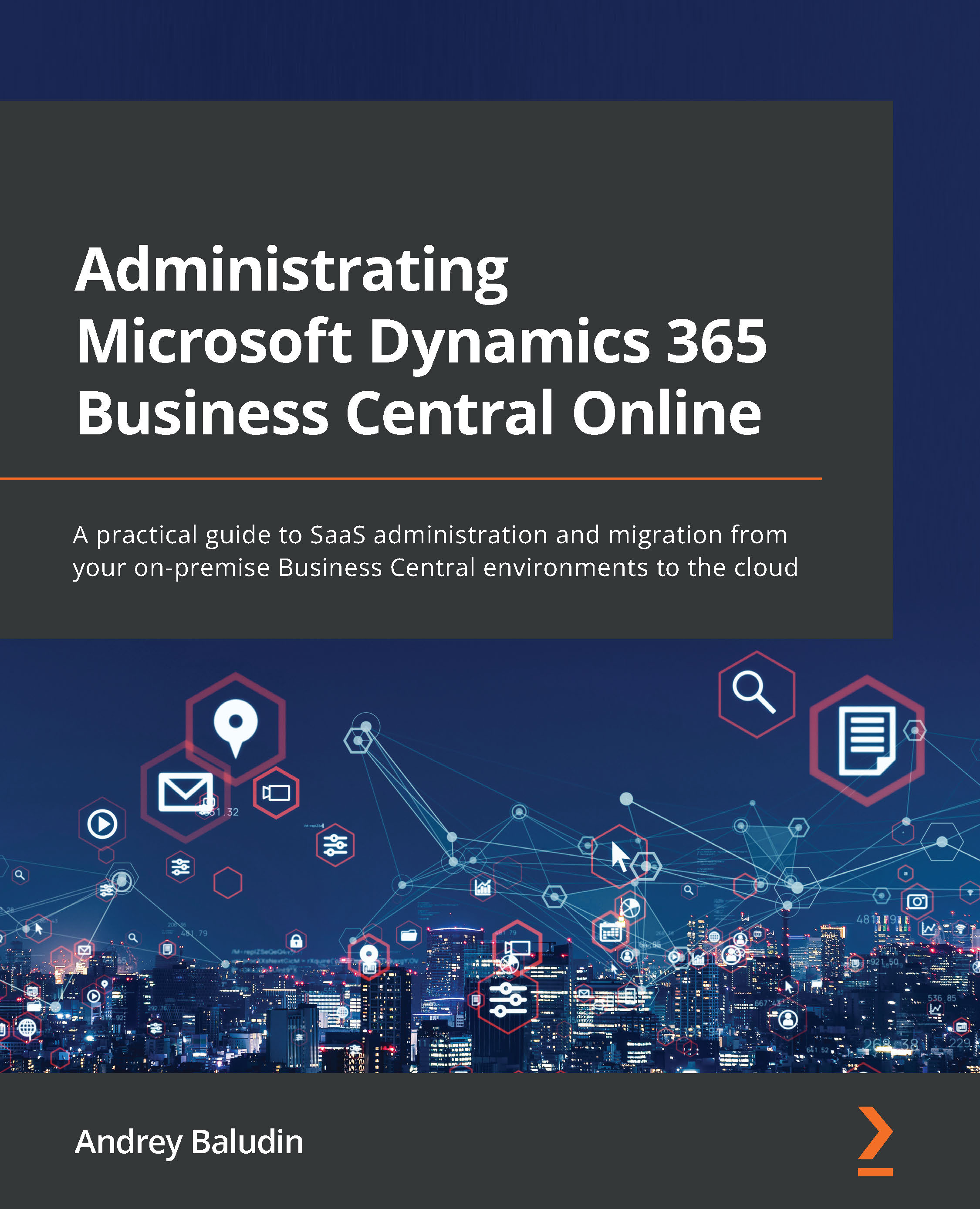Analyzing telemetry
In this section, we will learn how to find the requisite events with KQL and create telemetry alerts.
Let's open Application Insights in the Azure portal, select Logs, and open the query window. Start printing and just select variants from the drop-down menu.
First of all, we can check our logs for errors. Severity levels in Application Insights have different values than in the Admin portal.

To find the errors, we need to select traces according to the third severity level. Therefore, print traces and press Enter. The new line will start with the | symbol. Print where severityLevel == 3. Choose the time interval that you want to analyze. You should get something like this:
Figure 4.18 – KQL query sample
Expand the record and check for the customDimensions element. Here you can see many important values, such as TenantId (if you collect the telemetry for different tenants), environmentName, and...