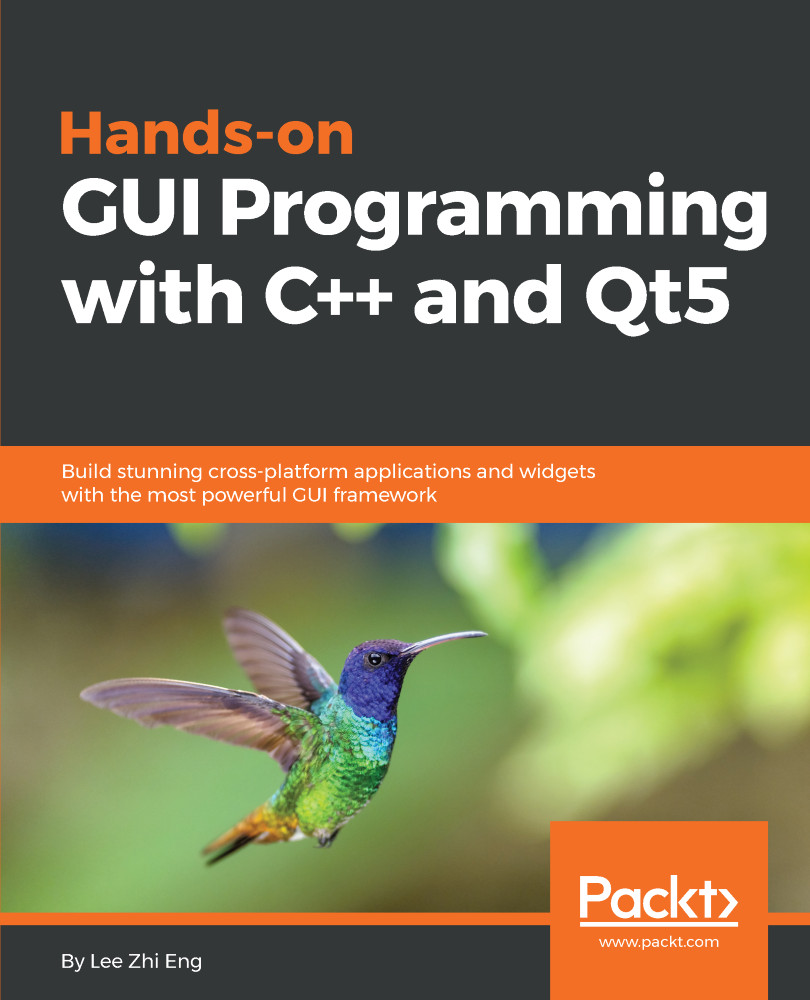Without wasting any time, let's begin with our installation! To get the free installer for Open Source Qt, first go to their website at https://www.qt.io. There, look for the button that says Download Qt (the website might look different if they have updated it). Do note that you might be downloading the free trial version for the Commercial Qt, which you cannot use after 30 days. Make sure that you are downloading the open source version of Qt instead. Also, you may want to pick the right installer for your platform, since there are many different installers of Qt for different operating systemsWindows, macOS, and Linux.
You might wonder why the installer is so small in size—it is only around 19 MB. This is because the unified online installer doesn't actually contain any of the Qt packages, but is rather a downloader client which helps you to download all the relevant files and install them to your computer once the download has completed. Once you have downloaded the online installer, double-click on it and you will be presented with an interface like this (the following example is running on a Windows system):

Click the Next button, and a DRM (Digital Rights Management) page will appear and ask you to log in with your Qt account. If you don't have one, you can also create your account on the same page:

Once you have logged in, you will see a message that says No valid commercial license available in your Qt Account for this host platform. Don't worry about that, just click the Next button to proceed.
Next, you will be asked to specify the installation path. The default path is usually just fine, but you can change it to any other path as you please. Also, you can either leave the Associate this common file types with Qt Creator option checked, or uncheck it manually if otherwise.
After that, you will be presented with a series of checkboxes with which you can select the version(s) of Qt you need to install to your computer. Typically, for new users, the default options are sufficient. If you don't need some of the options, such as support for Qt on Android, you can unselect them here to reduce the size of the download. You can always go back and add or remove Qt components later if needed, using the Maintenance Tool:

Next, you will be presented with the license agreement. Check the first option, which says I have read and agree to the terms contained in the license agreements, and click the Next button. Make sure you do read the terms and conditions stated in the license agreement!
Finally, the installer will ask you to enter a name to create a start menu shortcut for Qt. Once you're done, just click Next and then click Install. The download process will take a couple of minutes to a couple of hours, depending on your internet speed. Once all the files have been downloaded, the installer will automatically proceed to install the files to the installation path that you have just set in one of the previous steps.