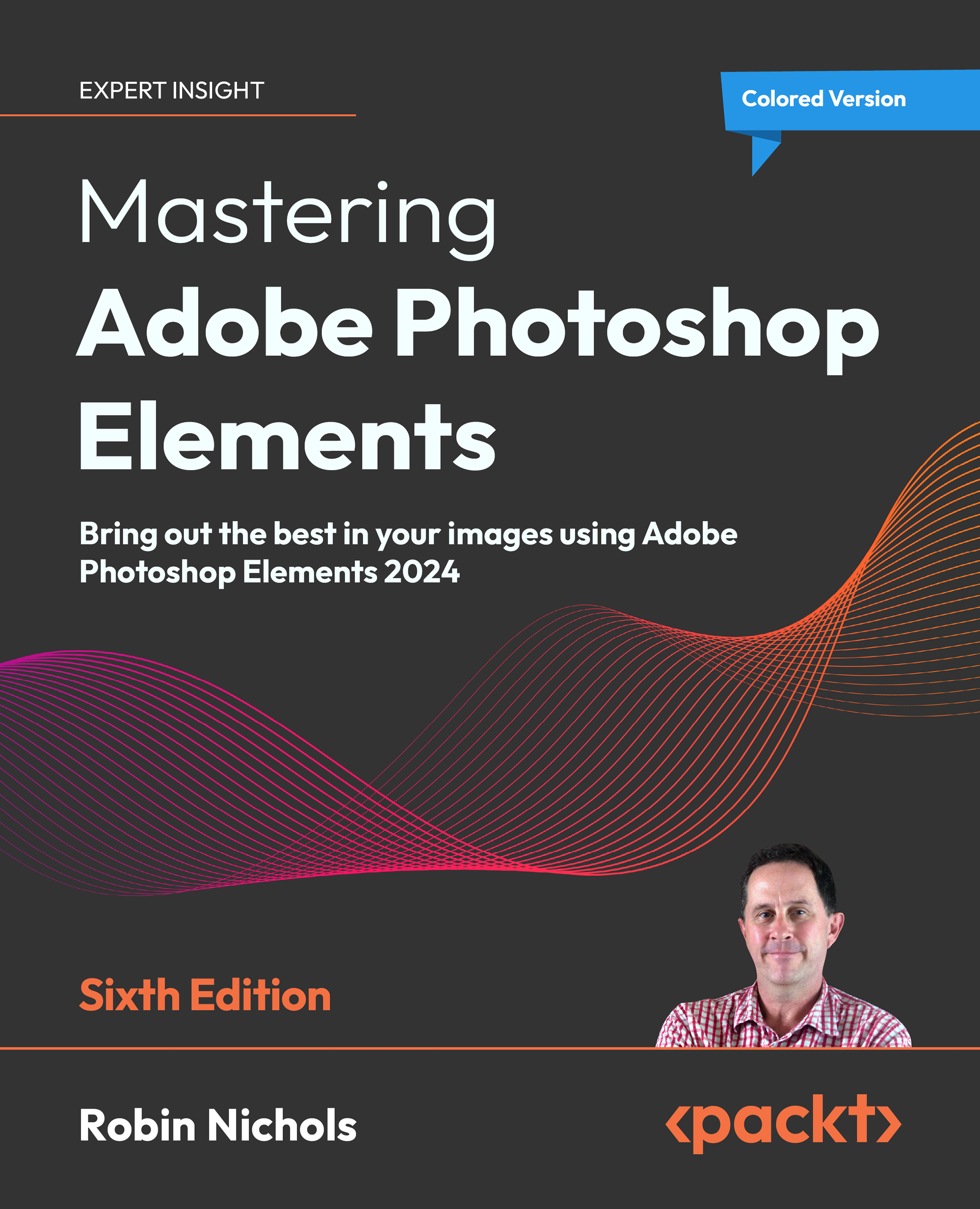Basic Text: Text Styles

Step one: For absolute beginners, the easiest way to add text to an image is to use the Graphics panel in the Advanced edit mode. Click once on this panel and from the drop-down menu at the top of the panel, choose Text.
Step two: Choose a style from the expansive range of examples in the type panel. Click into the main image area and you'll see the ubiquitous Your Text Here text appear. Now, the trick with this—and all versions of the Type tool—is to ensure that you click inside that text first, to make it active, then type your copy into the field. If, in your excitement, you click away from the text, Elements "thinks" you have finished and the line of text becomes set. It's no longer editable. Because text always occupies its own layer, it's simple to click back into the text field to make it active again, then start your typing.

Type tool tips: Even though these Graphics Styles are semi-automated...