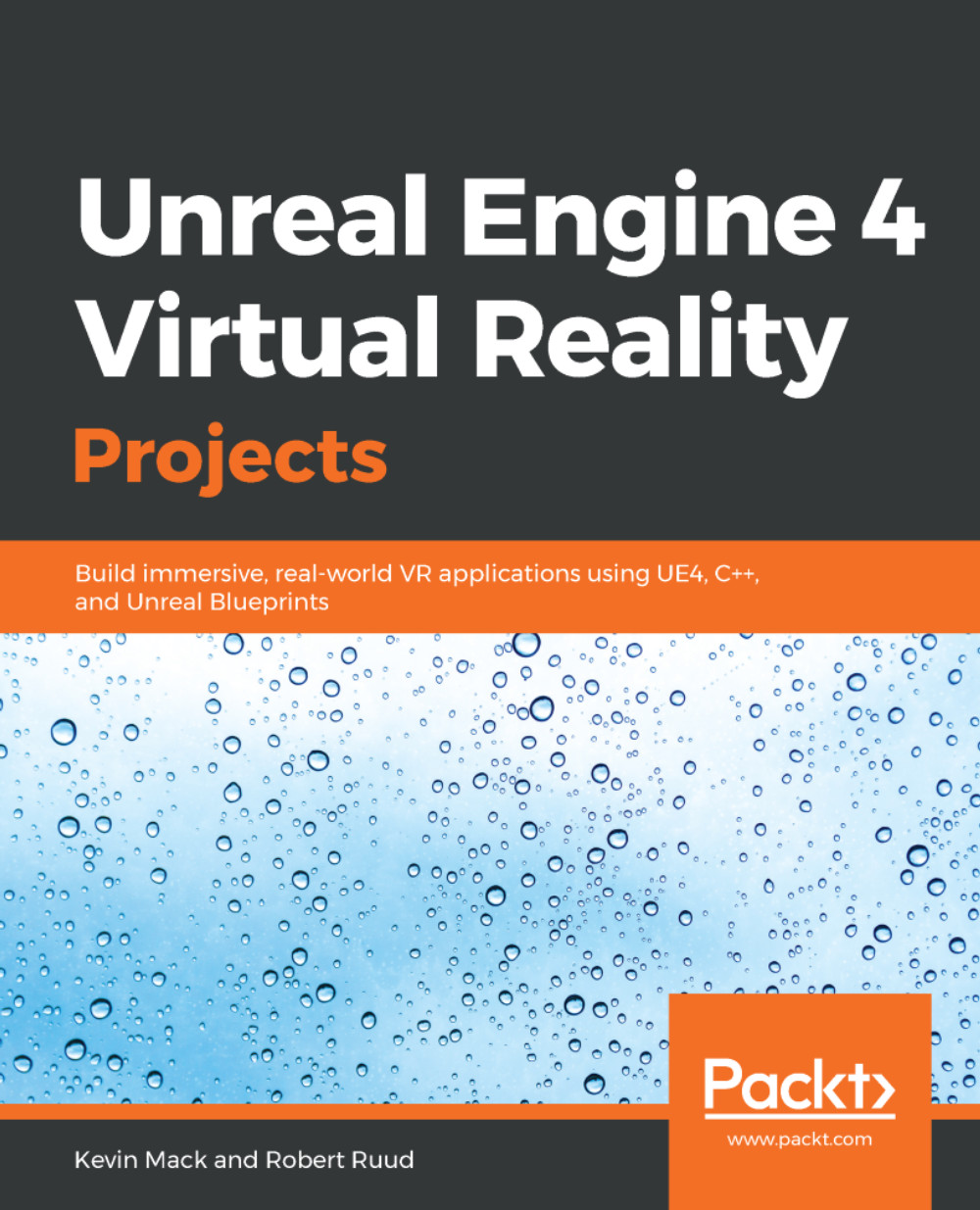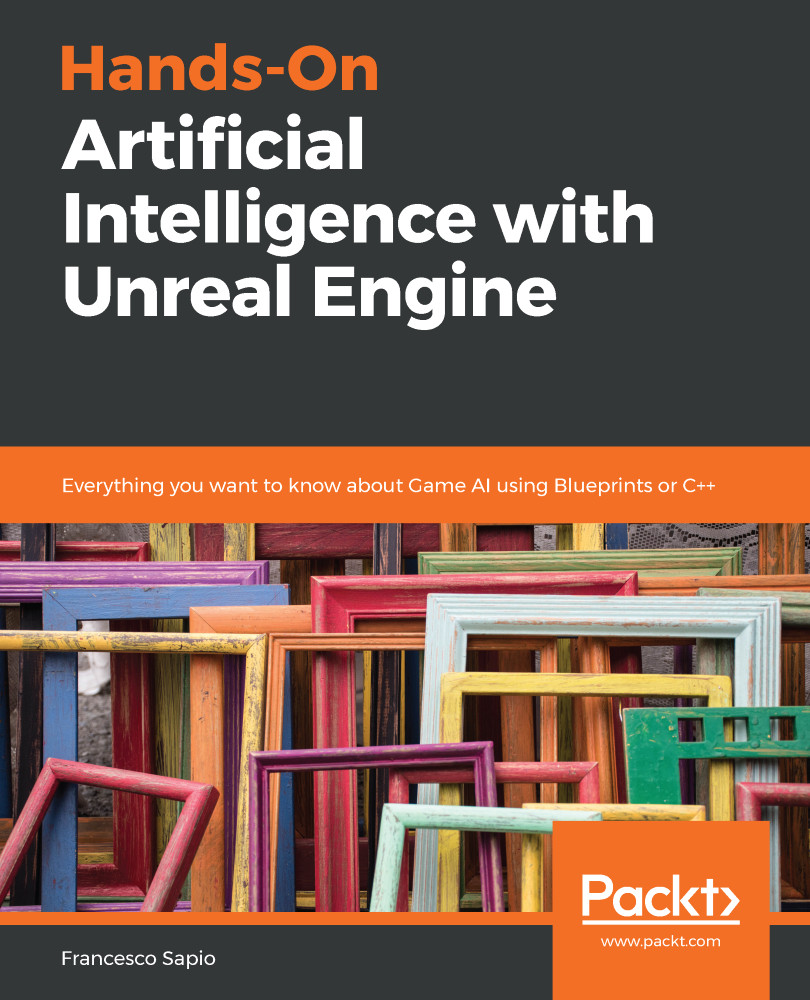The UE_LOG macro accepts a minimum of three parameters:
- The Log category (we used LogTemp here to denote a log message in a temporary log)
- The Log level (we used a warning here to denote a log message, printed in yellow warning text)
- A string for the actual text of the log message itself
Do not forget the TEXT() macro around your log message text, as it will convert the text into a format that is usable by UE_LOG. For those more familiar with coding, the TEXT() macro promotes the enclosed text to Unicode (it prepends an L) when the compiler is set to run with Unicode on.
UE_LOG also accepts a variable number of arguments, just like printf() from the C programming language:
#include "Chapter_01GameModeBase.h"
void AChapter_01GameModeBase::BeginPlay()
{
Super::BeginPlay();
// Basic UE_LOG message
UE_LOG(LogTemp, Warning, TEXT("Some warning message") );
// UE_LOG message with arguments
int intVar = 5;
float floatVar = 3.7f;
FString fstringVar = "an fstring variable";
UE_LOG(LogTemp, Warning, TEXT("Text, %d %f %s"), intVar, floatVar, *fstringVar );
}
There will be an asterisk * just before the FString variable when using UE_LOG to dereference the FString to a regular C-style TCHAR pointer. This means that it is converting the pointer into the actual value it is pointing at.
TCHAR is usually defined as a variable type where, if Unicode is being used in the compile, the TCHAR resolves to the built-in data type, wchar_t . If Unicode is off (the _UNICODE compiler switch is not defined), then TCHAR resolves to simply the standard char type.
Don't forget to clear your log messages after you no longer need them from the source! Otherwise, your console may become bloated with messages and make it difficult to find things you are looking for.
 Germany
Germany
 Slovakia
Slovakia
 Canada
Canada
 Brazil
Brazil
 Singapore
Singapore
 Hungary
Hungary
 Philippines
Philippines
 Mexico
Mexico
 Thailand
Thailand
 Ukraine
Ukraine
 Luxembourg
Luxembourg
 Estonia
Estonia
 Lithuania
Lithuania
 Norway
Norway
 Chile
Chile
 United States
United States
 Great Britain
Great Britain
 India
India
 Spain
Spain
 South Korea
South Korea
 Ecuador
Ecuador
 Colombia
Colombia
 Taiwan
Taiwan
 Switzerland
Switzerland
 Indonesia
Indonesia
 Cyprus
Cyprus
 Denmark
Denmark
 Finland
Finland
 Poland
Poland
 Malta
Malta
 Czechia
Czechia
 New Zealand
New Zealand
 Austria
Austria
 Turkey
Turkey
 France
France
 Sweden
Sweden
 Italy
Italy
 Egypt
Egypt
 Belgium
Belgium
 Portugal
Portugal
 Slovenia
Slovenia
 Ireland
Ireland
 Romania
Romania
 Greece
Greece
 Argentina
Argentina
 Malaysia
Malaysia
 South Africa
South Africa
 Netherlands
Netherlands
 Bulgaria
Bulgaria
 Latvia
Latvia
 Australia
Australia
 Japan
Japan
 Russia
Russia