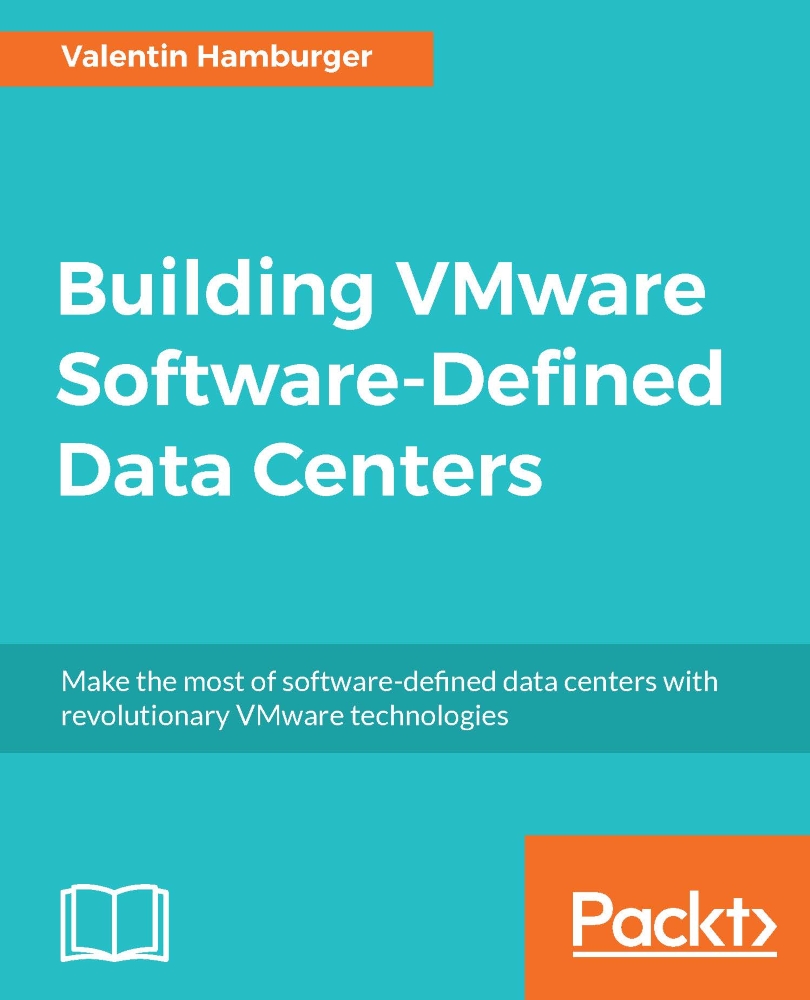This chapter is dedicated to the configuration of Orchestrator and discusses how to set the tone for your Orchestrator deployment.
Until vRO 7, there were three different Orchestrator versions that one could use. The Windows-based installation (that was also automatically installed along with vCenter), the appliance, and the vRealize Automation integrated one. In vRO7, only the appliance and the vRealize Automation (vRA) integrated Orchestrator versions are left. All other versions have been discontinued.
If you still have a Windows version, you need to think about moving it to the appliance. Check out the recipe Moving from Windows to appliance in this chapter. You can currently still download and use the vRO 6.0.4 appliance or Windows version, however, you should consider updating.
Before the vRO appliance came along, the configuration of Orchestrator wasn't easy; therefore, not many people really used it. Now, the initial configuration is already done out of the box and people can start using Orchestrator directly without too much fuss. However, if one plans to use Orchestrator in a production environment, it is important to know how to configure it properly.
One of the questions that I constantly hear from customers is about licensing of Orchestrator.
Orchestrator is licensed with vCenter or with vRealize Automation, if you own one of them, you own Orchestrator.
With vSphere, you need at least a vSphere Standard license to use Orchestrator. For vRO7, this means you either need vSphere 6 or vRA 7 license numbers. Although Orchestrator is available with the Essentials or Essentials Plus licensing, it operates in Player mode only. This limits your usage to executing existing workflows and prevents you from editing or creating them.
If you want to test Orchestrator you just need to get a vSphere trial license, which you can acquire over the VMware webpage.
vRealize Orchestrator 7 changes
There are huge differences between vRO versions 5.x, 6.x, and 7.x. The first and foremost is that in vRO7 the Configurator has been fully replaced by the new Control Center. The Control Center is an easy tool to use that does all the work of the Configurator and more. Trust me you are going to love it.
The other important thing is that LDAP as an authentication source for Orchestrator is now scheduled to be removed. It's still working with vRO7, but if you are currently using LDAP you need to start thinking about a change.
Speaking of authentication, vRO7 fully supports the vSphere Platform Services Controller architecture and the new vIDM that has been introduced with vSphere 6 and vRealize Automation 7.
The other important changes are in the network section:
- HTTP
8280 now forwards to HTTPS 8281 - HTTPS
8283 is now used for the Orchestrator Control Center
Orchestrator appliance basics
The vRO 7.1 appliance requires the following virtual resources:
The only change from the previous Orchestrator versions is that the memory has increased from 3 GB to 4 GB. Please note that this is the base appliance configuration, we will see how to change and improve the performance in the recipe Tuning the appliance that is in Chapter 2, Optimizing Orchestrator Configuration.
The same is true for the following table of Orchestrator limits. These limits are not hard limits and can be changed, we will discuss this in the recipe Control Center titbits in Chapter 2, Optimizing Orchestrator Configuration.
Last but not least, we have to discuss network security in detail and all the ports that need to be opened for Orchestrator to function. We will expand the list of ports when we start working with plugins, but these are the ones most commonly used:
Orchestrator and vRealize Automation (vRA)
The vRealize Automation (formerly vCloud Automation Center or vCAC) appliance is shipped with a preinstalled and preconfigured vRO. Orchestrator installed on vRA is already configured and works the way the normal Orchestrator appliance does.
The vRA integrated vRO is normally only used for small environments or test environments. If you are deploying vRA for a production, large, or even worldwide role, you should consider using a vRO cluster and/or a distributed Orchestrator design. We will discuss distributed design in more detail in Chapter 3, Distributed Design. We also discuss the vRA integrated appliance in more detail in Working with the vRA integrated Orchestrator in Chapter 13, Working with vRealize Automation.
 Germany
Germany
 Slovakia
Slovakia
 Canada
Canada
 Brazil
Brazil
 Singapore
Singapore
 Hungary
Hungary
 Philippines
Philippines
 Mexico
Mexico
 Thailand
Thailand
 Ukraine
Ukraine
 Luxembourg
Luxembourg
 Estonia
Estonia
 Lithuania
Lithuania
 Norway
Norway
 Chile
Chile
 United States
United States
 Great Britain
Great Britain
 India
India
 Spain
Spain
 South Korea
South Korea
 Ecuador
Ecuador
 Colombia
Colombia
 Taiwan
Taiwan
 Switzerland
Switzerland
 Indonesia
Indonesia
 Cyprus
Cyprus
 Denmark
Denmark
 Finland
Finland
 Poland
Poland
 Malta
Malta
 Czechia
Czechia
 New Zealand
New Zealand
 Austria
Austria
 Turkey
Turkey
 France
France
 Sweden
Sweden
 Italy
Italy
 Egypt
Egypt
 Belgium
Belgium
 Portugal
Portugal
 Slovenia
Slovenia
 Ireland
Ireland
 Romania
Romania
 Greece
Greece
 Argentina
Argentina
 Malaysia
Malaysia
 South Africa
South Africa
 Netherlands
Netherlands
 Bulgaria
Bulgaria
 Latvia
Latvia
 Australia
Australia
 Japan
Japan
 Russia
Russia