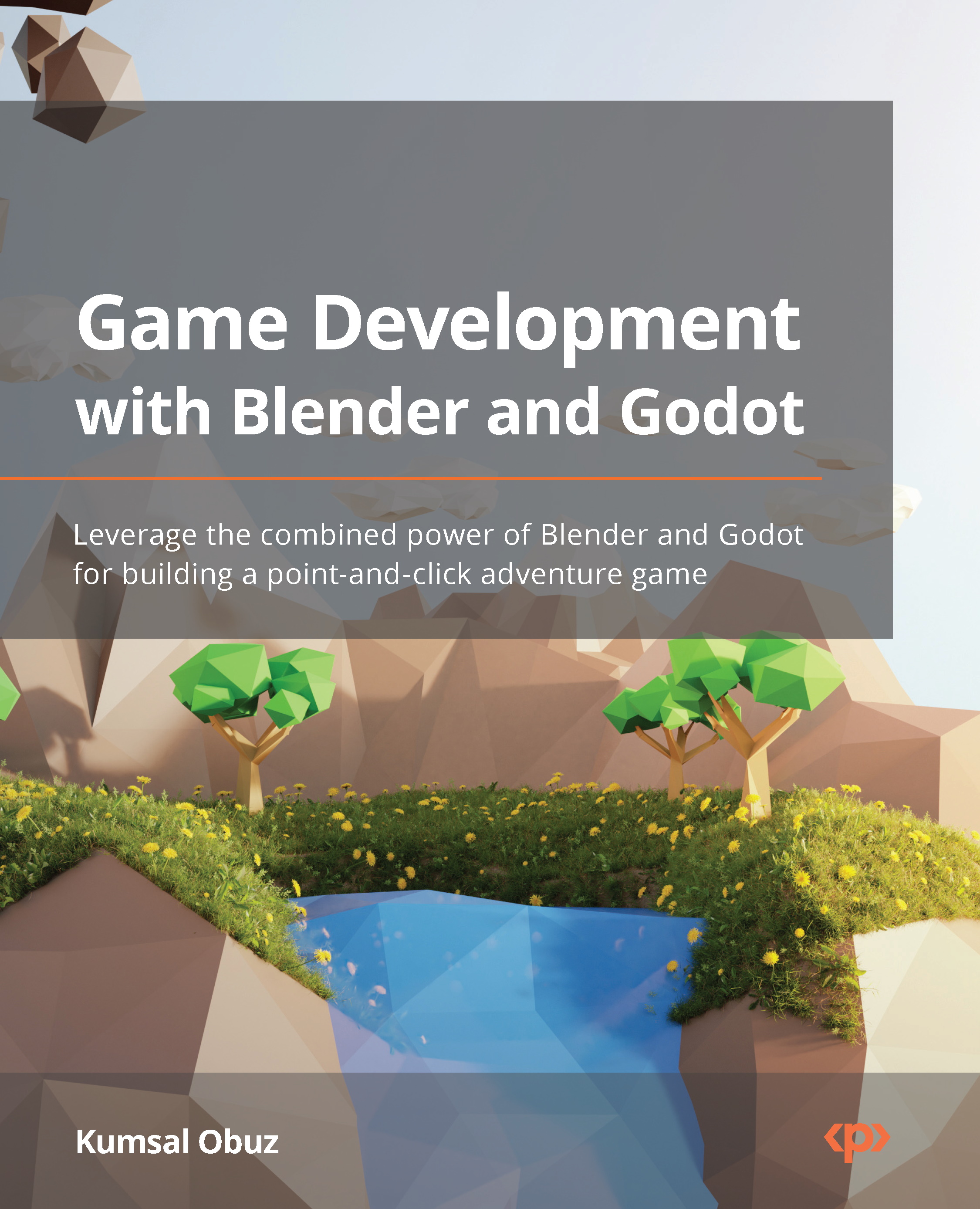Creating materials
So far, you’ve been editing the default Blender material, but creating new ones is easy enough. We’ll need at least one object that has some substance. You can either continue with the barrel you’ve designed or open the file in the Start folder in the Chapter 2 folder of this book’s GitHub repository. If you go with your own file, you’ll most likely have the default material, labeled as Material, still in the Material panel. Using the minus (-) button, you can remove that and start fresh. The aforementioned file in this book’s GitHub repository has already removed this default material for you.
It might be tempting to click the plus (+) button right above that minus (-) button you may have just clicked. Go ahead and do it. You’ll end up with an empty line appearing in the material list. Those two buttons simply add and remove material slots to/from the objects, but not the materials themselves. Once you have a slot...