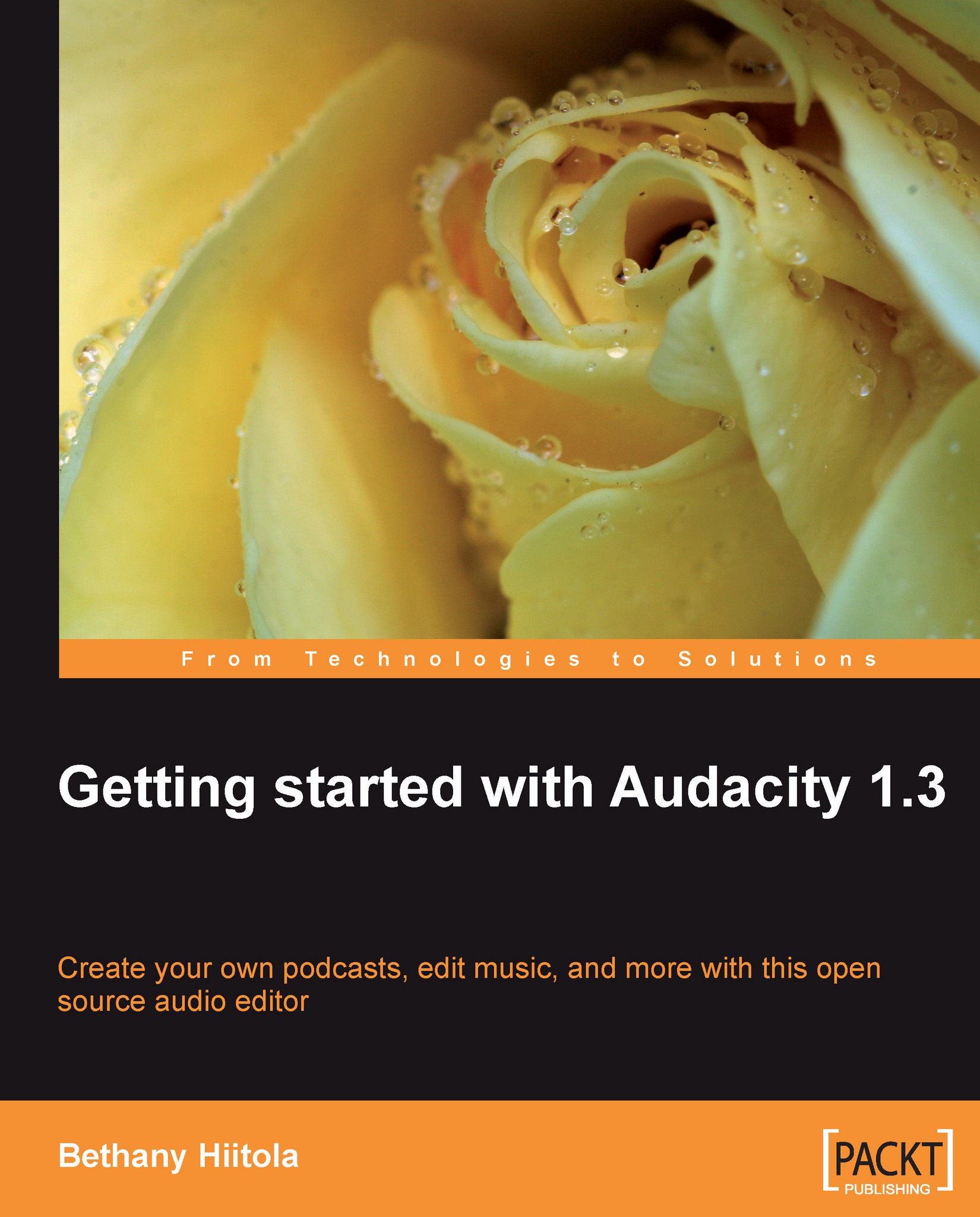Recording voice tracks
With your material—script, story, or notes—you're ready to go, right? We shall start with a standard manual recording session.
The simple voice track
This is the simplest recording session. When you're ready, carry out the steps below:
Open the Audacity project that you created in the previous chapter (if it isn't already open) on your computer.
Take a deep breath, and then click on the Record button, as seen in the next screenshot, and start speaking aloud your script.

Immediately, you'll see the project view portion of your Audacity window change. A voice track will appear, showing your recording, live!

The left (L) and right (R) channels show the volume of your voice (shown in the bars in the upper-right-hand of the previous screenshot). The digital interpretation of your voice is shown in the audio track portion of the project view (the blue "lines", or sound waves, that you see on your screen). Don't let this make you nervous; just focus on delivering a great voice...