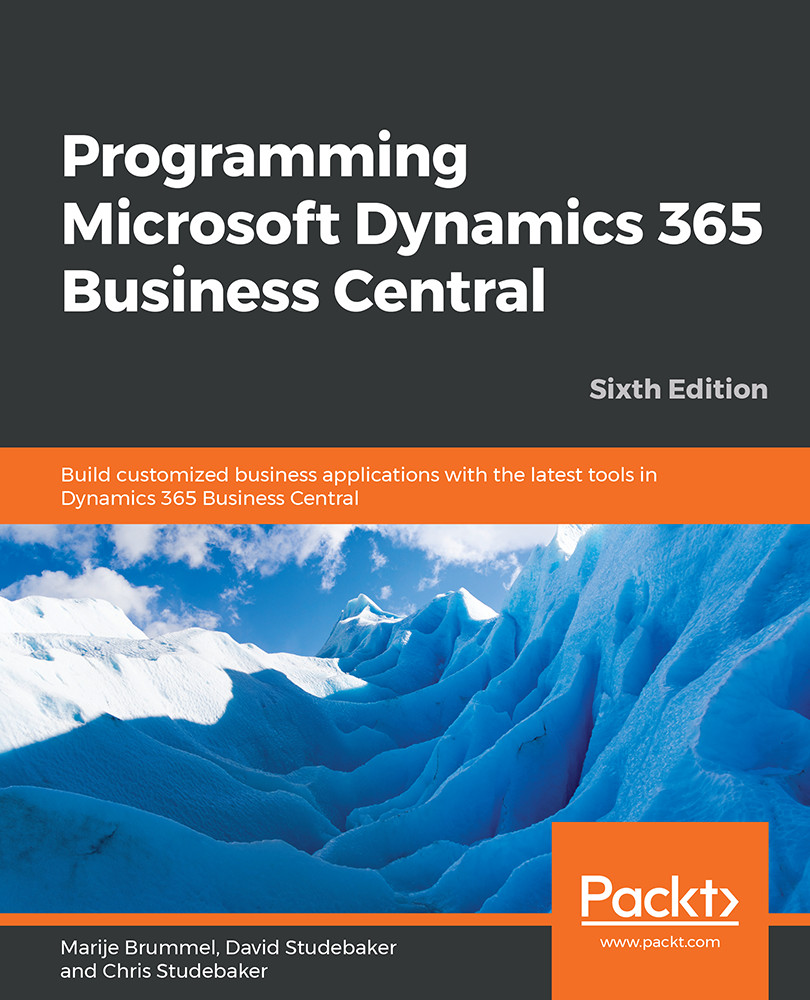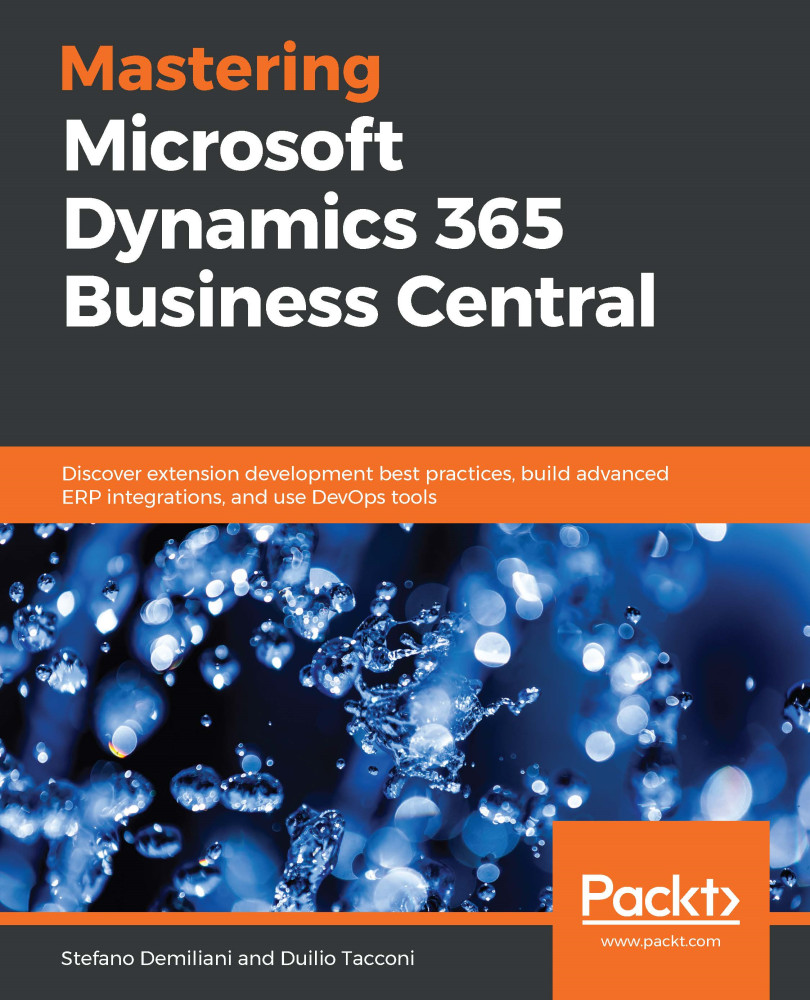- Open up your AL project in Visual Studio Code. In the Explorer, right-click and select New File. Name the file Television Shows Report.al. This report will be a simple list to show the records from the Television Show table you added earlier.
- Now, we need to define the structure of our report dataset.
You can use the report snippet to quickly create the basic structure of a report.
Select the new file and, in the Editor tab, enter the following code:
report 50100 "Television Shows Report"
{
UsageCategory = ReportsAndAnalysis;
ApplicationArea = All;
DefaultLayout = RDLC;
RDLCLayout = 'Television Shows Report.rdl';
dataset
{
dataitem("Television Show"; "Television Show")
{
RequestFilterFields = Code, "First Aired", "Last
Aired", Status;
column(Code; Code)
{
}
column(Name; Name)
{
}
column(First_Aired; "First Aired")
{
}
column(Last_Aired; "Last Aired")
{
}
}
}
}
As you can see, in the preceding code, we have defined this report to have an RDLC layout:
DefaultLayout = RDLC;
We have also defined the name of the layout file:
RDLCLayout = 'Television Shows Report.rdl';
A report can be defined with both a Word and an RDLC layout; however, only one can be defined as the default layout. Adding a Word layout to the report would look like WordLayout = 'Television Shows Report.docx';.
- So, how do we create the layout file that we defined in the report AL object file? Of course, you could do it manually, but where's the magic in that? The AL Language extension is going to help you out here. When you build an AL project, if the report layout files that you've defined do not exist, it will create the files for you (with no content, of course – it's not going to do all the work for you!).
Press Ctrl + Shift + B to build your AL project.
Notice how in the Explorer, a new file named Television Shows Report.rdlc was created:
- The layout that was created for us has an .rdlc extension. This is not exactly what we want. By default, this file type will not open using SQL Report Builder, which—for this recipe, at least—is our reporting tool of choice.
Rename the Television Shows Report.rdlc layout file and change it to Television Shows Report.rdl. This now matches the layout name we defined in the RDLCLayout property, and it can now be opened using SQL Report Builder.
- Now that we have our empty report layout, what do we do next? Well, we need to actually create the layout in that file as it's empty right now. We're going to use Microsoft Report Builder to build a very simple list report layout.
Open Report Builder and click Open to open the RDL file that you created in your AL project:
Although the layout contents are completely empty, the RDL file does contain the dataset that you defined in the AL object file. You can see this by expanding Datasets | DataSet_Result in the Report Data pane:
- Now, we can add a simple table to display the data from the Television Show table. We're going to use the built-in wizard for this.
At the top of the Report Builder window, click on the Insert tab and then click on Table | Table Wizard... to open up the wizard:
- In the New Table or Matrix window, select Choose an existing dataset in this report or a shared dataset, and then select the DataSet_Result dataset:
- Click on Next; and you will see the list of available fields:
- Click and drag the Code field to the Row groups section.
- Click and drag the remaining fields (Name, First_Aired and Last_Aired) to the Values section.
The wizard should look similar to this:
- Click Next to choose the layout options. Uncheck both of the following options:
- Show subtotals and grand totals
- Expand/collapse groups
This is shown in the following screenshot:
- Click on Finish to close the wizard and add the table to the report layout. The report layout window should now look similar to this:
I know – this is not exactly the prettiest layout that's ever been created, but like I said, the point of this recipe is not to learn how to create beautiful reports. We just want to get a report built in our Business Central application.
- In Report Builder, click
 at the top left to save the report layout. You can now close the Report Builder.
at the top left to save the report layout. You can now close the Report Builder.
- We've now created our dataset in an AL file and linked it to a new RDLC layout file. Now, it's time to check out our report.
Press F5 to build and publish our application.
- Once your browser is open and you're logged in to the sandbox, use the
 icon at the top-right to search for Television Shows Report, and click the link to open the report.
icon at the top-right to search for Television Shows Report, and click the link to open the report.
Click Preview to run the report onscreen:
At this point, you'll see something such as the following (yes; at this point, you might be realizing that you need to add some Television Show entries):
 Germany
Germany
 Slovakia
Slovakia
 Canada
Canada
 Brazil
Brazil
 Singapore
Singapore
 Hungary
Hungary
 Philippines
Philippines
 Mexico
Mexico
 Thailand
Thailand
 Ukraine
Ukraine
 Luxembourg
Luxembourg
 Estonia
Estonia
 Lithuania
Lithuania
 Norway
Norway
 Chile
Chile
 United States
United States
 Great Britain
Great Britain
 India
India
 Spain
Spain
 South Korea
South Korea
 Ecuador
Ecuador
 Colombia
Colombia
 Taiwan
Taiwan
 Switzerland
Switzerland
 Indonesia
Indonesia
 Cyprus
Cyprus
 Denmark
Denmark
 Finland
Finland
 Poland
Poland
 Malta
Malta
 Czechia
Czechia
 New Zealand
New Zealand
 Austria
Austria
 Turkey
Turkey
 France
France
 Sweden
Sweden
 Italy
Italy
 Egypt
Egypt
 Belgium
Belgium
 Portugal
Portugal
 Slovenia
Slovenia
 Ireland
Ireland
 Romania
Romania
 Greece
Greece
 Argentina
Argentina
 Malaysia
Malaysia
 South Africa
South Africa
 Netherlands
Netherlands
 Bulgaria
Bulgaria
 Latvia
Latvia
 Australia
Australia
 Japan
Japan
 Russia
Russia