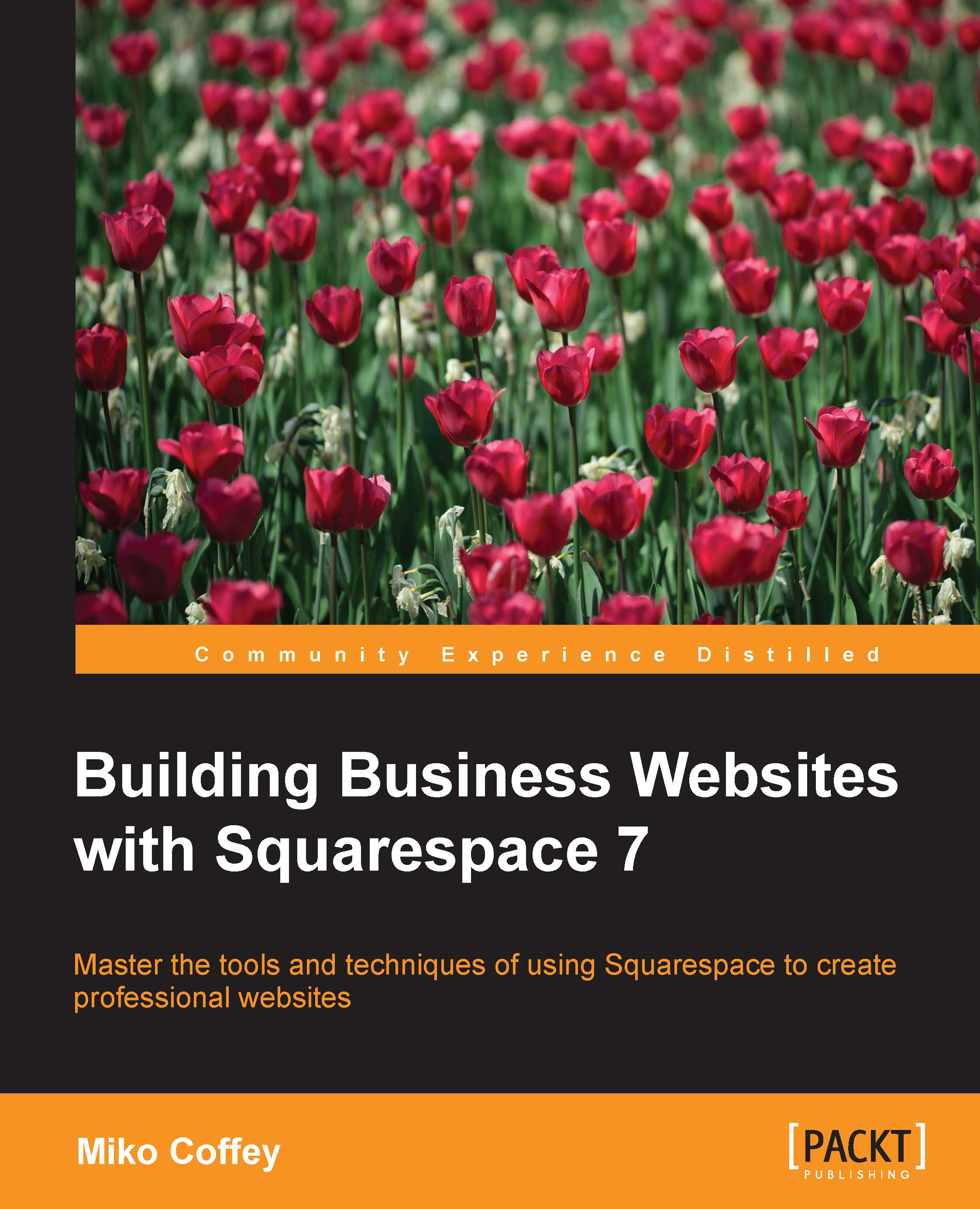Adding and removing blocks
All types of blocks are added to pages in the same way. Remember, you can add blocks to certain types of items as well. For example, you can add images, forms, or any other type of block to a blog post or event in exactly the same way as you would add a standard page.
Adding a block
Follow these steps to add a block to a page:
In the Preview screen, hover your mouse over the body area of the page to activate the Annotations, as shown here:

Tip
Make sure you are hovering over the body area and not over another part of the page, such as the header or footer. Annotations appear over these areas as well—and you'll only confuse yourself if you click on the Edit button there instead of on the Page Content area.
Click on the Edit button next to Page Content. This will open the Content Editor screen: the side panel will close, and a wide floating window will appear above the Preview. This is where you can add and edit your content.
Tip
By default, every new page comes with one...