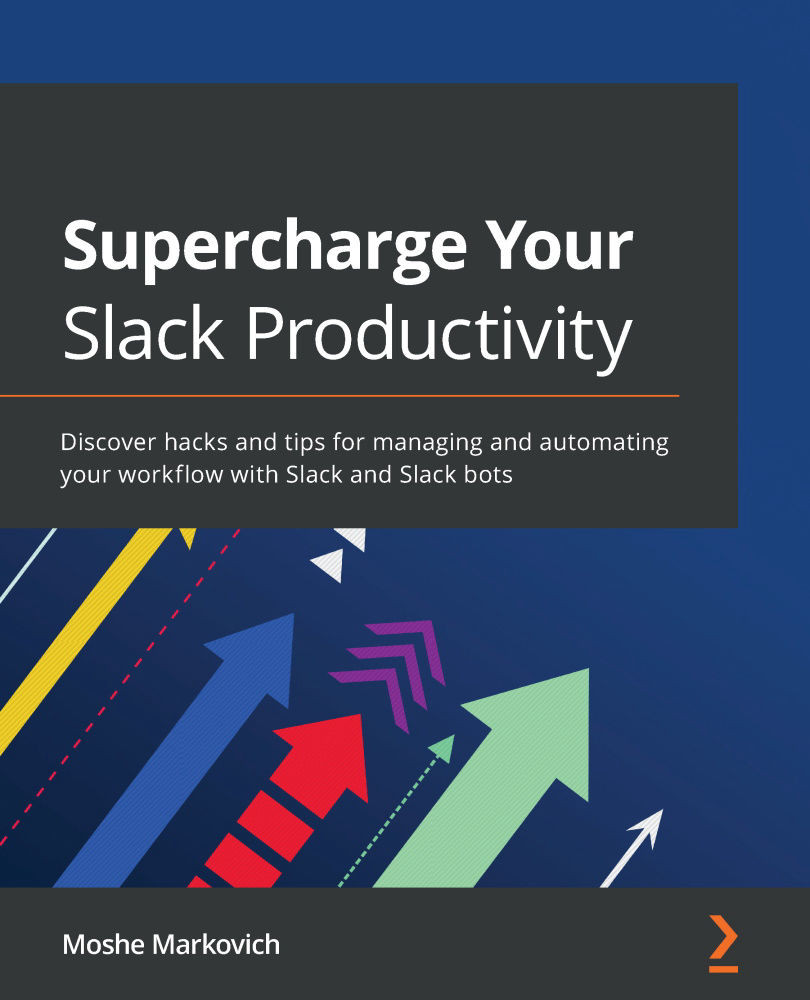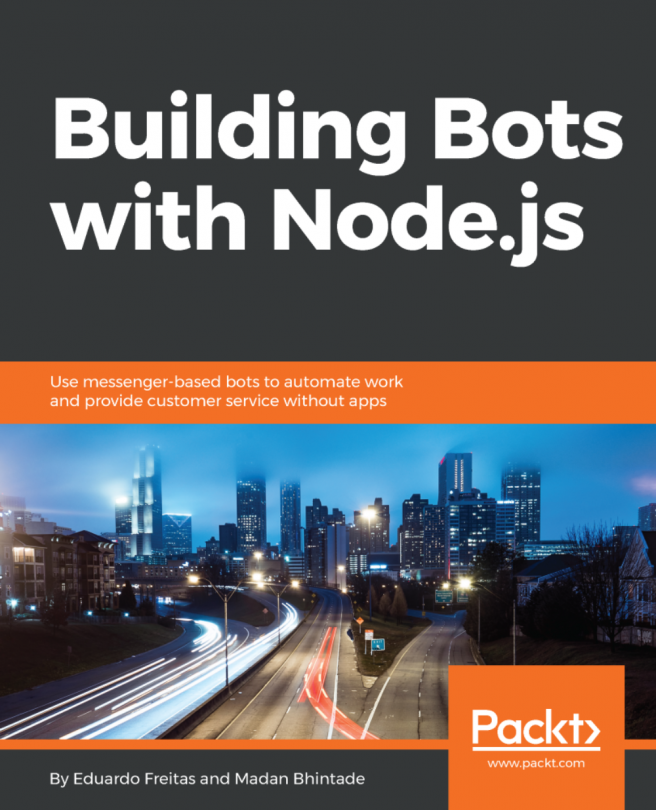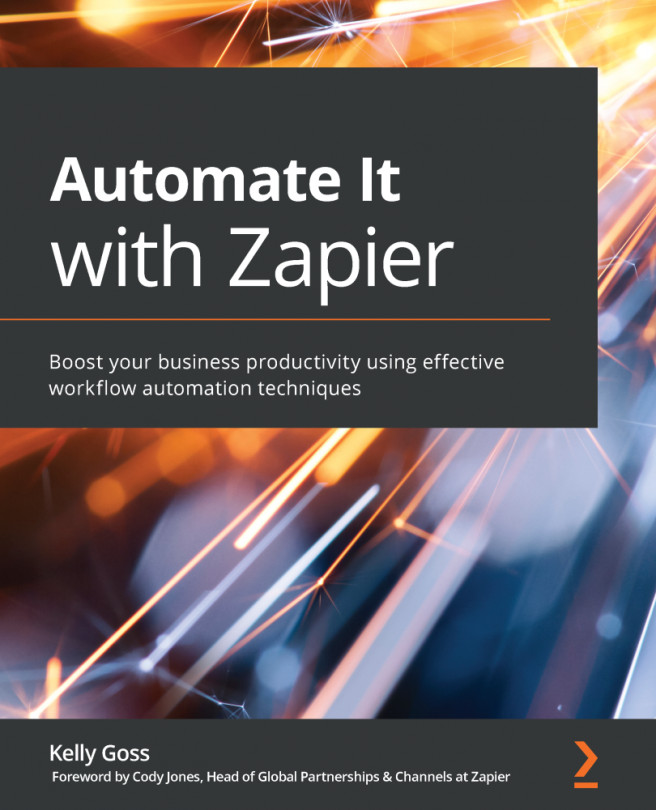The anatomy of a Slack workspace
Around 65 Fortune 100 companies and countless others utilize Slack daily, but what exactly is it that these companies use on the platform to keep their team connected? Let's dive into the full anatomy of Slack and its workspace settings. Feel free to bookmark this section as a Slack dictionary for future use when creating your own workspace.
Workspaces
A workspace is the communication hub for your team on Slack and is made up of channels where your team members can connect and work together. Team members will need to create a Slack account once they are invited to join the workspace:

Figure 1.1 – A Slack workspace
Workspaces are often named after the company, for example, the Google Workspace or the Amazon Workspace.
Channels
A channel is a single place where a team can share messages, links, tools, and more that are organized around a common theme. That theme is decided by a Slack manager who can create a channel for a particular team, product, or another concept:

Figure 1.2 – Slack channels
Channels can be one of the following:
- Public and open to all team members in the Slack workspace
- Private and open to only the team members who are invited to that channel
- Shared and open to an invited external organization to connect with the internal team
Topics and descriptions
A channel topic delineates what members are working on or discussing in a particular channel. A channel description shares information regarding the intended use of the channel:

Figure 1.3 – A portfolio example
Topics and descriptions are a great way to create guidance and structure for chatting intra-channel, although companies can also make a random channel with loose guidance to host more watercooler-type conversations.
Here are some examples of channel topics:
- Announcements
- Suggestion box
- Random
- IT Help
Direct messages
Direct messages are how team members can host private, one-off conversations that don't need to be on a channel:

Figure 1.4 – Direct message channels
Slack is known for the transparency it provides across a team, keeping everyone in the know and updated. However, some conversations don't require more than a few individuals to take part.
Direct messages can occur between two people or up to eight people at a time.
Calls
Slack calls are how team members can connect via voice or video call directly through Slack. Screen sharing is also available during a call depending on what platform you are using (note that iOS and Android are not able to screen share at this time).
Slack calls mean that your team members can keep their phones for personal use, and they do not have to make calls or send texts to other team members.
Threads
Threads are a messaging functionality and are used to organize discussions attached to an original message in channels and direct messages:

Figure 1.5 – Slack threads
Thread replies don't clutter your workspace and keep everything organized below the initial outreach. Team members can view the entire conversation by clicking on View Thread.
Reactions
Reactions are a quick way for a team member to respond to a message, using the full emoji keyboard:

Figure 1.6 – Reactions in Slack
Reactions are another feature that makes Slack feel like a social network platform with natural, instant, and fun engagement methods.
Team members can see who has left emoji reactions to their messages, leave them for others, and remove them from posts.
Mentions
Mentions are a way to notify team members that a message or conversation requires their engagement. Team members can tag someone using the @ sign and typing in their name, which will then notify the individual that they have been mentioned in a message.
Important note
If there are multiple team members with the same name on your Slack workspace, you will need to select the appropriate individual you want to mention. If you mention someone in a private channel that they are not invited to, this individual will not be notified of the mention.
Notifications
Notifications are Slack's functionality to inform a team member when and where they are needed by others instantly. When creating a profile and deciding on your preferences, you can choose whether to receive notifications by desktop, email, or mobile device. Slack notifications can be customized by channel so that team members can stay up to date in a manner that works best for them.
Search
Searching through your team's workspace gives you quick and direct access to past messages, files, channels, and people:

Figure 1.7 – Slack's search feature
The search feature is one of Slack's most attractive elements for teams because it allows for every interaction in Slack to be archived and then recovered when it is needed. The main navigation bar at the top of the workspace is your direct portal for searching.
You can also search using filters to narrow down precisely what you are looking for in your search.
Apps
Apps allow you to bring tools into your daily communications with teams and, by doing so, streamline your processes even further. Connecting apps to your Slack workspace brings all of the necessary information to one place, leads to quicker and sounder decisions, allows projects to progress more efficiently, and adds fun for the team.
File sharing
File sharing allows you to browse, share, and download files in your Slack workspace to keep all of your relevant documents in one place:

Figure 1.8 – File sharing in Slack
Utilizing the File browser option, you can search through files that you have shared or find those that other members of your team have added. Uploading is also simple, and you can do it by simply attaching a file to a channel or direct message text.
Main menu
The main menu is where a team member can go to personalize the Slack workspace for their needs and best processes. A team member can access their profile to add a profile picture, phone number, and other details. Some of these preferences include setting up notifications, picking a Slack theme, customizing the sidebar, and searching for advanced settings.
Sidebar
The sidebar gives team members direct access to all channels and direct messages they are a part of in the workspace:

Figure 1.9 – The Slack sidebar
The sidebar organizes all recent conversations, mentions, files, and more, making it easy to build upon conversations and move projects forward. The sidebar also gives access to the main menu where team members can adjust their settings and preferences.
Statuses
A Slack status is a simple way to share your availability and accessibility with other team members:

Figure 1.10 – Slack statuses
A status includes an emoji and short text description that appears when an individual hovers over your workspace status. Popular methods of utilizing Slack statuses include the following:
- In a meeting
- Online and available
- Busy and will respond soon
- Away from laptop
This overview of various Slack features and functionalities will help you to create a workspace that best fits your team's needs. Now that you understand the basics of Slack, let's figure out whether Slack is the best tool for your team.