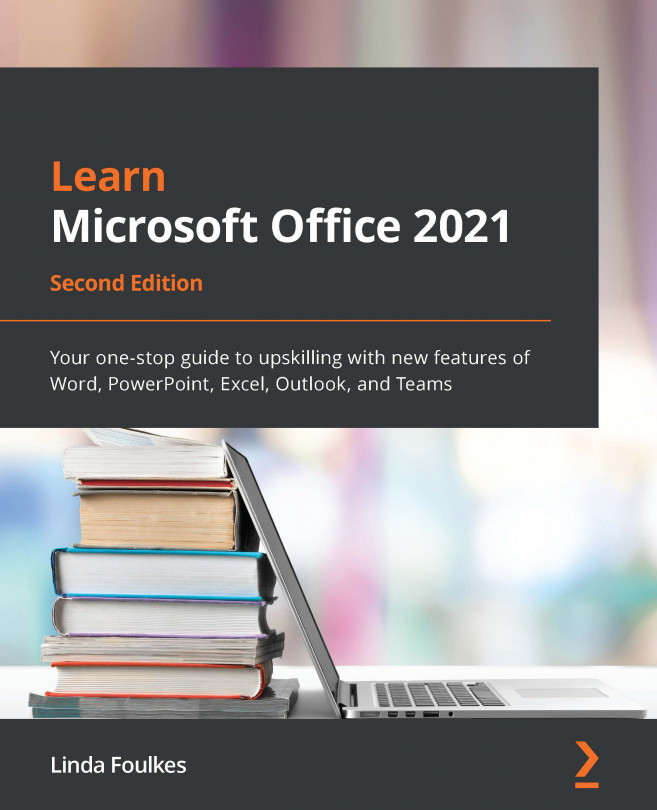In this section, you will learn how to recognize some of the new features that have been incorporated into the latest update of the desktop versions of the 2021 applications. You will also learn whether they are available within the Microsoft 365 apps.
Although most interface features and explanations are identical in some classic applications, any features that can be applied solely to an application will be addressed in the relevant chapter going forward. Let's browse the environment and learn about the different elements that make up Office 2021 applications.
Overall look and feel
Office 2021 has a much clearer interface, with tabs and groups being so much cleaner and crisper. The icons (buttons) are much less complex, with icon graphics represented using single lines. The edges seem softer and easier on the eye – you can locate features much quicker at a glance.
The following screenshot shows the Microsoft Word 2021 interface, as well as the Microsoft 365 – Word 2021 app interface:
Figure 1.2 – Difference between the desktop and online app versions
Some features have been enhanced in the new version of Office 2021. Let's highlight a few of the cosmetic changes.
The title bar
As you may already know, the title bar is located at the very top of each program that's launched in the Windows app and macOS environment.
Microsoft Word 2021 includes an AutoSave button, which can be found on the left-hand side of the title bar, as well as an Editor button.
The area of the title bar that houses the AutoSave button is named the Quick Access Toolbar (QAT) and is where you can add any program manipulation icons. The AutoSave and Editor buttons have been added to the QAT by default:
Figure 1.3 – The title bar showing the QAT, which includes the AutoSave and Editor features
The title bar also includes the file's description (filename), along with a drop-down list where you can see the version history of your document, move it to another location, and rename the description of the file.
By default, the AutoSave button is set to Off, and the filename drop-down list is deactivated unless the document is saved to the cloud. Normally, the online cloud service of choice would be OneDrive (or SharePoint).
Customizing the QAT
There are two ways to customize the QAT, as follows:
- Use the Customize Quick Access Toolbar drop-down menu located to the top left of the title bar:
Figure 1.4 – The QAT drop-down list
Note
Icons that already display a checkmark to the left indicate that the icon is already an option on the QAT. You simply have to click on the name of the shortcut that you want to add to the QAT.
- Click on the File tab, then select Options. From the Word Options dialog box, choose Quick Access Toolbar. From the right-hand side of the dialog box, you will notice the features that are currently visible on the QAT. To add additional features to the QAT, simply double-click on the relevant feature on the left-hand side to add it. Click on OK to confirm this:
Figure 1.5 – The Word Options dialog box displaying the QAT customization options
In the next section, we will learn how to use the new Search facility in Office 2021.
Using Microsoft search
Toward the center of the title bar of your Office 365 apps or standalone Office 2021 applications, you will notice the Search facility. This facility is available when you're using Word, Excel, PowerPoint, Outlook, and OneNote:
Figure 1.6 – New Search feature in Office 2021
This tool is extremely useful as it lets you do the following:
- Search for contacts (people) and locate text within the document
- Search for common features without going through all the tabs
- Locate documents you have used in the office environment
- Look up definitions
- Opens the task pane to the right-hand side of the application after entering search terms to locate information from the web, media, and help
- Find relevant features after typing in search criteria:
Figure 1.7 – Using the Search facility to locate a feature
The Accessibility feature lives on the status bar and watches you while you work on documents. We will discover this new feature in the next section.
Checking a document using the Accessibility feature
The Accessibility checker is included in Word, Excel, and PowerPoint 2021.
As we know, the status bar displays information about the current file we are working on and provides quick access to some tasks. The Accessibility checker is one of the default features along the status bar. The checker runs in the background while you work (by default) and offers you recommendations on various accessibility enhancements you can apply to a document:
Figure 1.8 – Status bar showing the new Accessibility feature
If we click on the Accessibility: Investigate feature on the status bar, the Accessibility pane will open to the right of the document. This pane contains the Inspection Results area:
Figure 1.9 – The Accessibility checker in Word, PowerPoint, and Excel
Applying dark mode (enhanced)
Changing the visual display of the Office Theme was available in the previous versions of Office, but the document's background remained white. This feature has now been enhanced to display the document's background in dark mode too. Some enjoy this feature as it is easy on the eye and provides less strain and improved light sensitivity. To access this feature, go to File | Options | General | Office Theme:
Figure 1.10 – Change the Office Theme to Black (dark mode)
We can change the canvas's mode back to display the background of the Word document in white while the rest of the display is in dark mode:
- Click on the View tab.
- Select Switch Modes from the Dark Mode group. Note that the Switch Modes feature only appears as a button on the ribbon when the Office background is set to Black.
- As you can see, the document's background appears white while the rest of the window remains in dark mode:
Figure 1.11 – Switching modes
While dark mode is activated, we can explore Focus mode.
Exploring Focus mode
Focus mode can be accessed through the View tab on the ribbon, or via the Focus button on the status bar. Focus mode hides all the unnecessary parts of the screen so that you concentrate on the document in question only.
While in Focus mode, move your cursor to the center top of the screen. Click on the three dots (…) to pull down the Word 2021 ribbon. Make sure you are on the View tab, then select a color from the Background button dropdown:
Figure 1.12 – Changing the background's color while in Focus mode
In the next section, we will look at the immersive reader. It is a brilliant tool with several benefits.
Using the immersive reader
The immersive reader is located under the View tab on the ribbon and contains several really useful tools, from reducing eye stress and removing distractions from a document, to reading the text out loud while you proofread your documents:
Figure 1.13 – Immersive reader contextual menu
Once you activate the immersive reader in Word 2021 on desktop or on the online app, your screen will open in much the same view as Focus mode to begin with (explained previously), showing a less complex view of the document.
Let's see what the immersive reader has to offer.
Column width
The width of the margin to the left and the right can be adjusted to suit you in terms of comprehension and concentration. This is especially beneficial when you're working on a smaller screen:
Figure 1.14 – Immersive reader column width options
As we mentioned previously, we can also set the page's color when using Focus mode. Let's learn how.
Page color
Selecting a page color here will create a softer reading experience for the reader and reduce strain on the eyes.
Line Focus
The third button on the immersive reader is the Line Focus dropdown. Dependent on the number of lines that are selected from the drop-down list, the reader will navigate through the document while reading only the number of lines that you've chosen to focus on:
Figure 1.15 – The Line Focus option showing three lines of the document at a time
Although Line Focus is a great tool to aid concentration, increasing the text's spacing (covered in the next section) can also make a big difference.
Text spacing
The fourth option on the Immersive reader contextual tab is the ability to set the text spacing. Using this option will expand the spacing between lines, characters, and words. Click the button once to expand, and then again to reduce the spacing.
Syllables
The syllables option allows you to focus more on pronouncing words as it adjusts words to include breaks, which helps you recognize words. This is a brilliant tool for children who wish to gain command of a language:
Figure 1.16 – A paragraph showing syllable breaks when using the immersive reader
This tool can be used in conjunction with others in the immersive reader. Now, let's focus on the last option – the Read Aloud feature.
Read Aloud
This tool will highlight each word as it reads it back to you, one word at a time. Once you have activated the tool, use the buttons to the top-right-hand side of the window to rewind, play, forward, or set reading speed customizations. If you do not enjoy Microsoft David as the voice narrator, you can select Microsoft Zira or Microsoft Mark instead:
Figure 1.17 – The Read Aloud feature's playback buttons and settings
Once you get to grips with the Read Aloud feature, you may wish to experiment with the following shortcut keys:
Table 1.1 – Read Aloud shortcuts
Now that we have explored some of the new features within the Word 2021 environment, let's learn about OneDrive features and understand what is meant by the term OneDrive.
 Germany
Germany
 Slovakia
Slovakia
 Canada
Canada
 Brazil
Brazil
 Singapore
Singapore
 Hungary
Hungary
 Philippines
Philippines
 Mexico
Mexico
 Thailand
Thailand
 Ukraine
Ukraine
 Luxembourg
Luxembourg
 Estonia
Estonia
 Lithuania
Lithuania
 Norway
Norway
 Chile
Chile
 United States
United States
 Great Britain
Great Britain
 India
India
 Spain
Spain
 South Korea
South Korea
 Ecuador
Ecuador
 Colombia
Colombia
 Taiwan
Taiwan
 Switzerland
Switzerland
 Indonesia
Indonesia
 Cyprus
Cyprus
 Denmark
Denmark
 Finland
Finland
 Poland
Poland
 Malta
Malta
 Czechia
Czechia
 New Zealand
New Zealand
 Austria
Austria
 Turkey
Turkey
 France
France
 Sweden
Sweden
 Italy
Italy
 Egypt
Egypt
 Belgium
Belgium
 Portugal
Portugal
 Slovenia
Slovenia
 Ireland
Ireland
 Romania
Romania
 Greece
Greece
 Argentina
Argentina
 Malaysia
Malaysia
 South Africa
South Africa
 Netherlands
Netherlands
 Bulgaria
Bulgaria
 Latvia
Latvia
 Australia
Australia
 Japan
Japan
 Russia
Russia