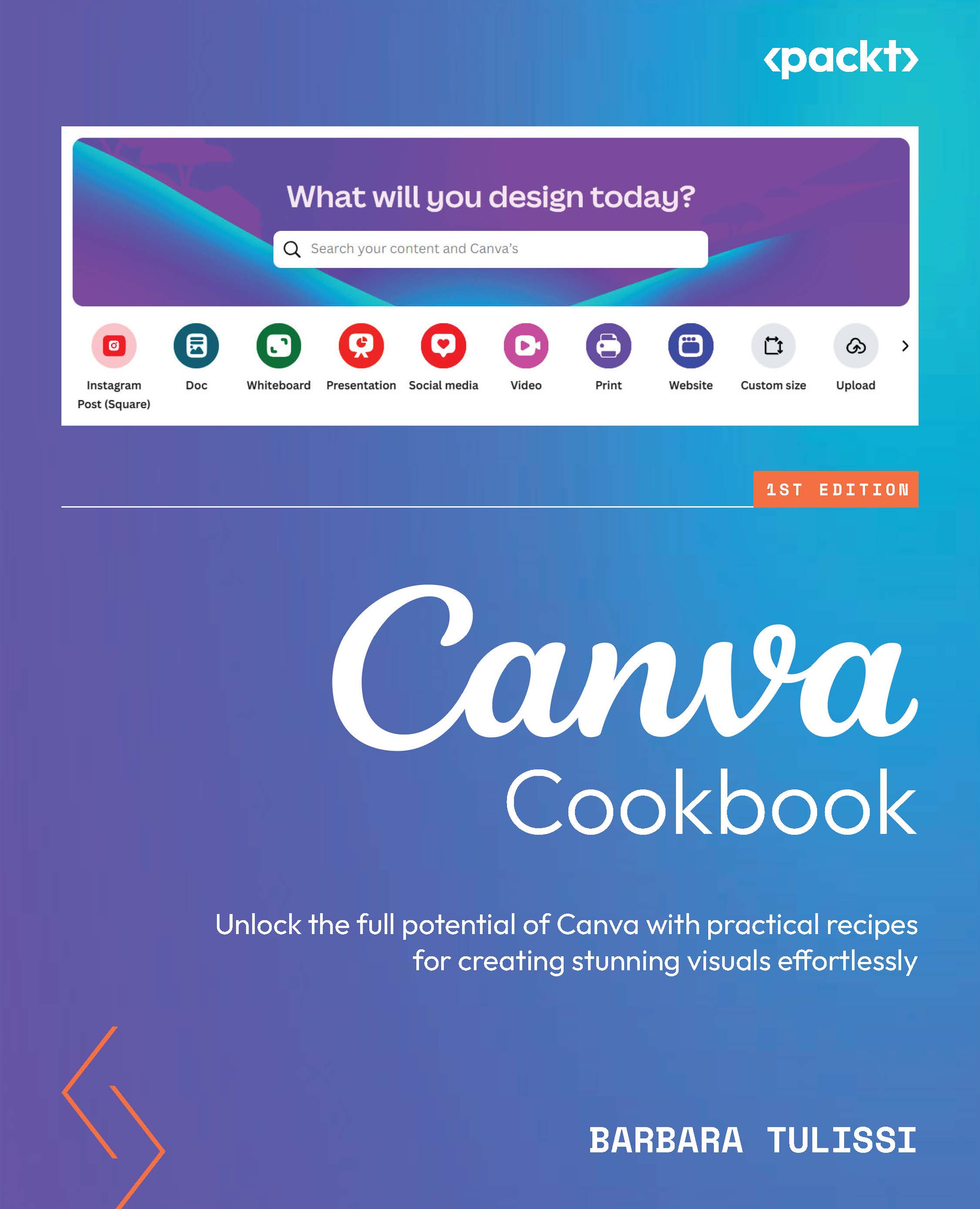Expanding your pictures (Pro)
Magic Expand seamlessly extends an image in any direction to get the perfect shot. In seconds, you can fill in the rest of your image and generate the missing details. From social media to marketing campaigns, use our AI picture expander to enrich your visual content—with quality and detail intact. As a plus, it fixes awkward framing, saves zoomed-in images, or turns a vertical shot into a horizontal one in seconds.
How to do it…
Here’s how to use Magic Expand:
- Select your image in your Canva project, click Edit image, then Magic Expand.

Figure 11.13: Finding Magic Expand
- Navigate to the Crop tab. Under the Expand option, pick your desired aspect ratio. Here, we have clicked Freeform.
- Then click Magic Expand to magically extend your image with AI.

Figure 11.14: Freeform expand option within Magic Expand
- If you are not happy with the expansion...