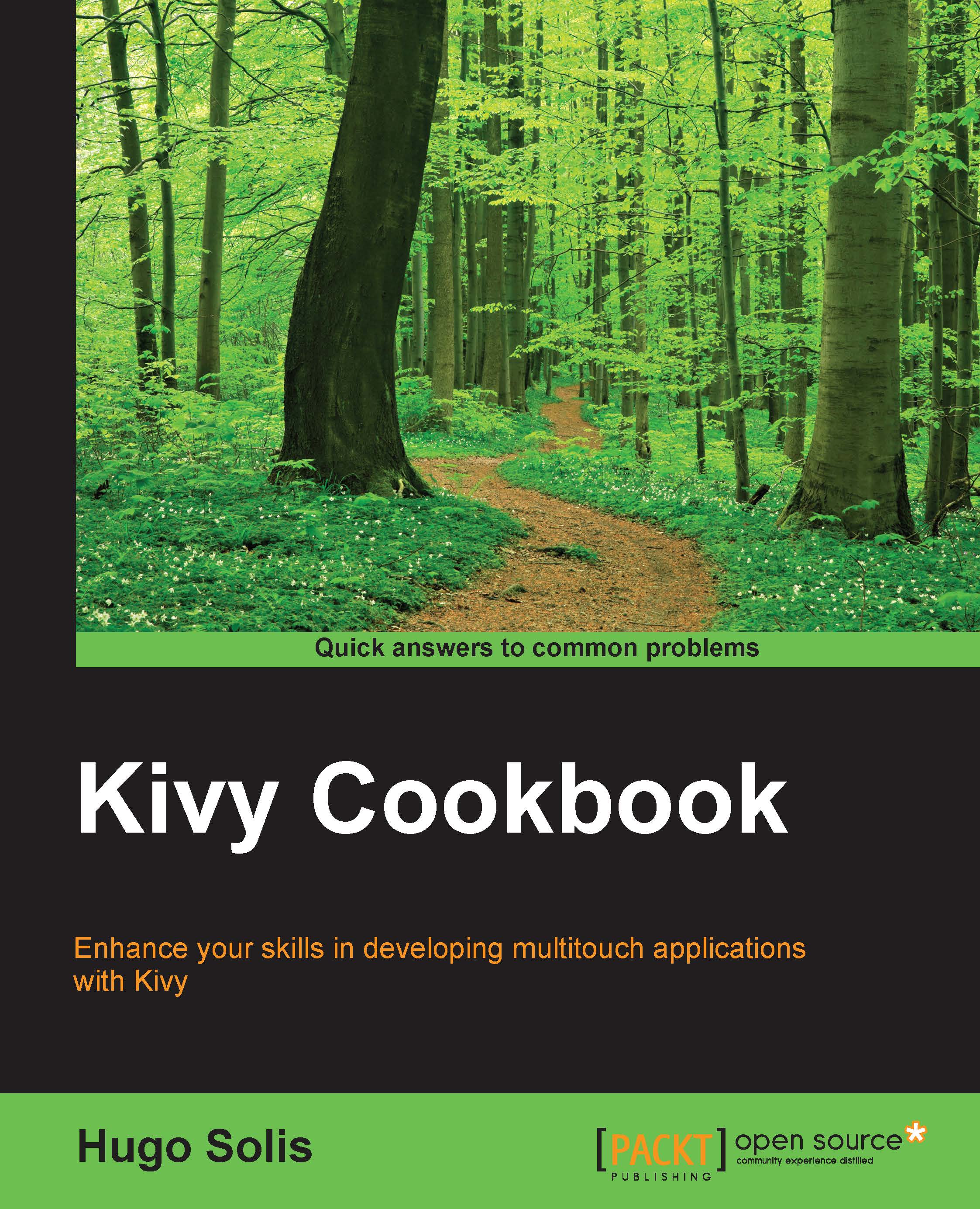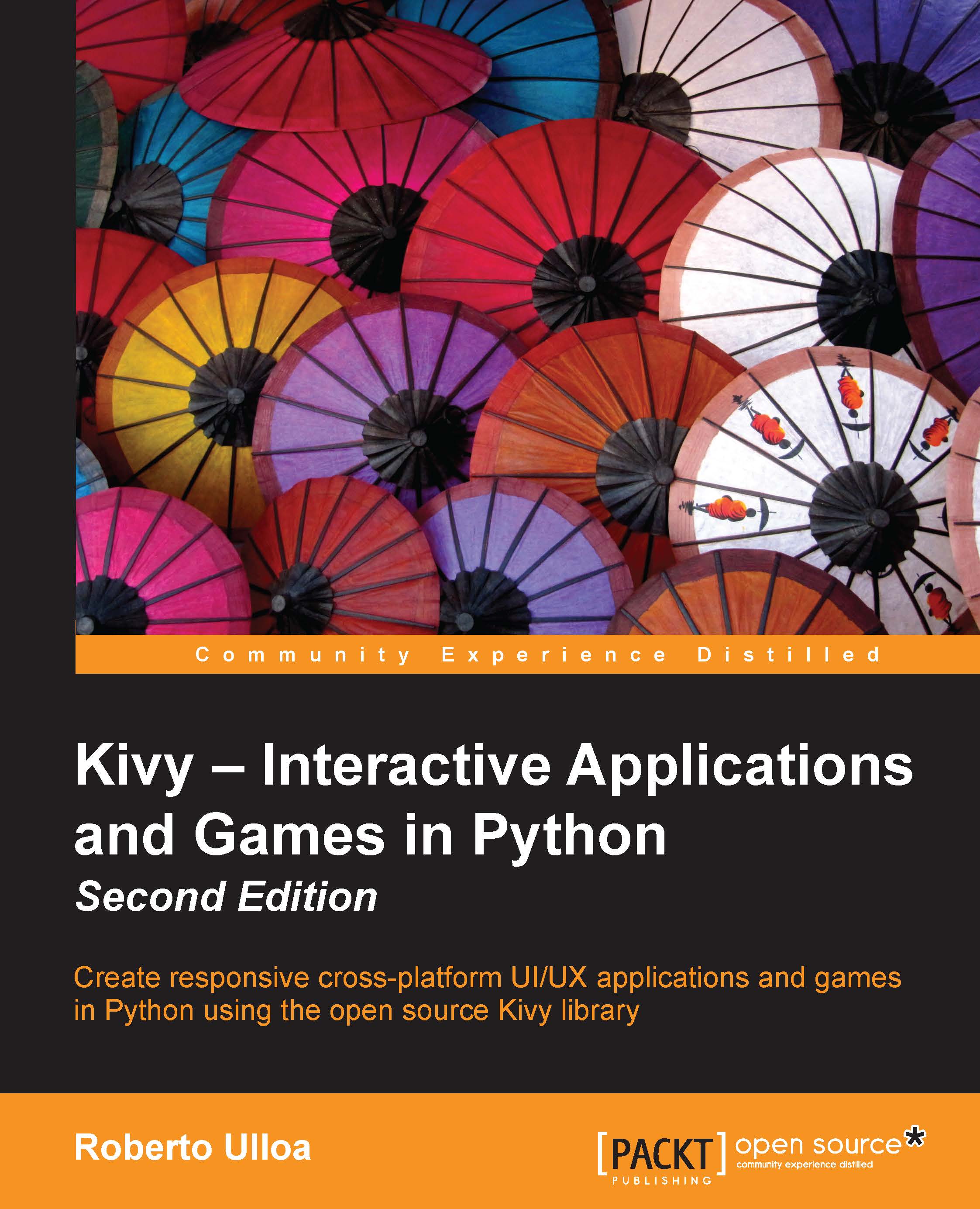We are going to start to develop our first application with Kivy, and we need an editor for coding; you can use your favorite for Python without any problem. Here, we are using gedit, just because it comes with almost all GNU/Linux distros.
These steps will generate our first Kivy interface:
- Open a new file in gedit and save it as
e1.py. - Import the Kivy framework.
- Subclass the
App class. - Implement its
build() method, so it returns a widget instance (the root of your widget tree). - Instantiate this class and call its
run() method.
The code for this is as follows:
Well, let's see the code in detail; the first line is:
This does the magic of linking Python with Kivy. The second line is optional:
However, it is extremely useful because it prevents version conflicts; if you have an old Kivy version, you will have to update to at least the version that is required. In the third line:
It is required that the base class of your app inherits from the App class, which is present in the kivy_installation_dir/kivy/app.py folder. This is to connect your app with the Kivy GUI. The fourth line is:
The uix module is the section that holds the user interface elements, such as layouts and widgets. This is a very common import that you will use in the future. Moving on to the fifth line:
This is where we define the base class of our Kivy app. You should only ever need to change the name of your app MyApp in this line. The sixth line is:
This is the function where you should initialize and return your root widget. This is what we do on the seventh line:
Here we initialize a Label with the text Hello World and return its instance. This label is the root widget of this app.
Now, on to the portion that makes our app come to life is in the eighth and ninth lines:
Here, the class MyApp is initialized, and its run() method is called. This initializes and starts our Kivy app.
Something to point out is the name of the window, it will be called My because of the name of the base class. Ergo, if you want the title of the window be Win1, your base class must be Win1App. So, the fifth line would be:
You must change the last one to:
Actually, a suffix of App isn't necessary; it is just commonly used in Kivy. If you want to include an App suffix in the title or spaces, override the title attribute as:
If you want to run your interface, take a look at our recipe Running your code. Also you can take a look in the file kivy_installation_dir/kivy/app.py, which is a very good document to go deeper into Kivy apps.
 United States
United States
 Great Britain
Great Britain
 India
India
 Germany
Germany
 France
France
 Canada
Canada
 Russia
Russia
 Spain
Spain
 Brazil
Brazil
 Australia
Australia
 Singapore
Singapore
 Hungary
Hungary
 Ukraine
Ukraine
 Luxembourg
Luxembourg
 Estonia
Estonia
 Lithuania
Lithuania
 South Korea
South Korea
 Turkey
Turkey
 Switzerland
Switzerland
 Colombia
Colombia
 Taiwan
Taiwan
 Chile
Chile
 Norway
Norway
 Ecuador
Ecuador
 Indonesia
Indonesia
 New Zealand
New Zealand
 Cyprus
Cyprus
 Denmark
Denmark
 Finland
Finland
 Poland
Poland
 Malta
Malta
 Czechia
Czechia
 Austria
Austria
 Sweden
Sweden
 Italy
Italy
 Egypt
Egypt
 Belgium
Belgium
 Portugal
Portugal
 Slovenia
Slovenia
 Ireland
Ireland
 Romania
Romania
 Greece
Greece
 Argentina
Argentina
 Netherlands
Netherlands
 Bulgaria
Bulgaria
 Latvia
Latvia
 South Africa
South Africa
 Malaysia
Malaysia
 Japan
Japan
 Slovakia
Slovakia
 Philippines
Philippines
 Mexico
Mexico
 Thailand
Thailand