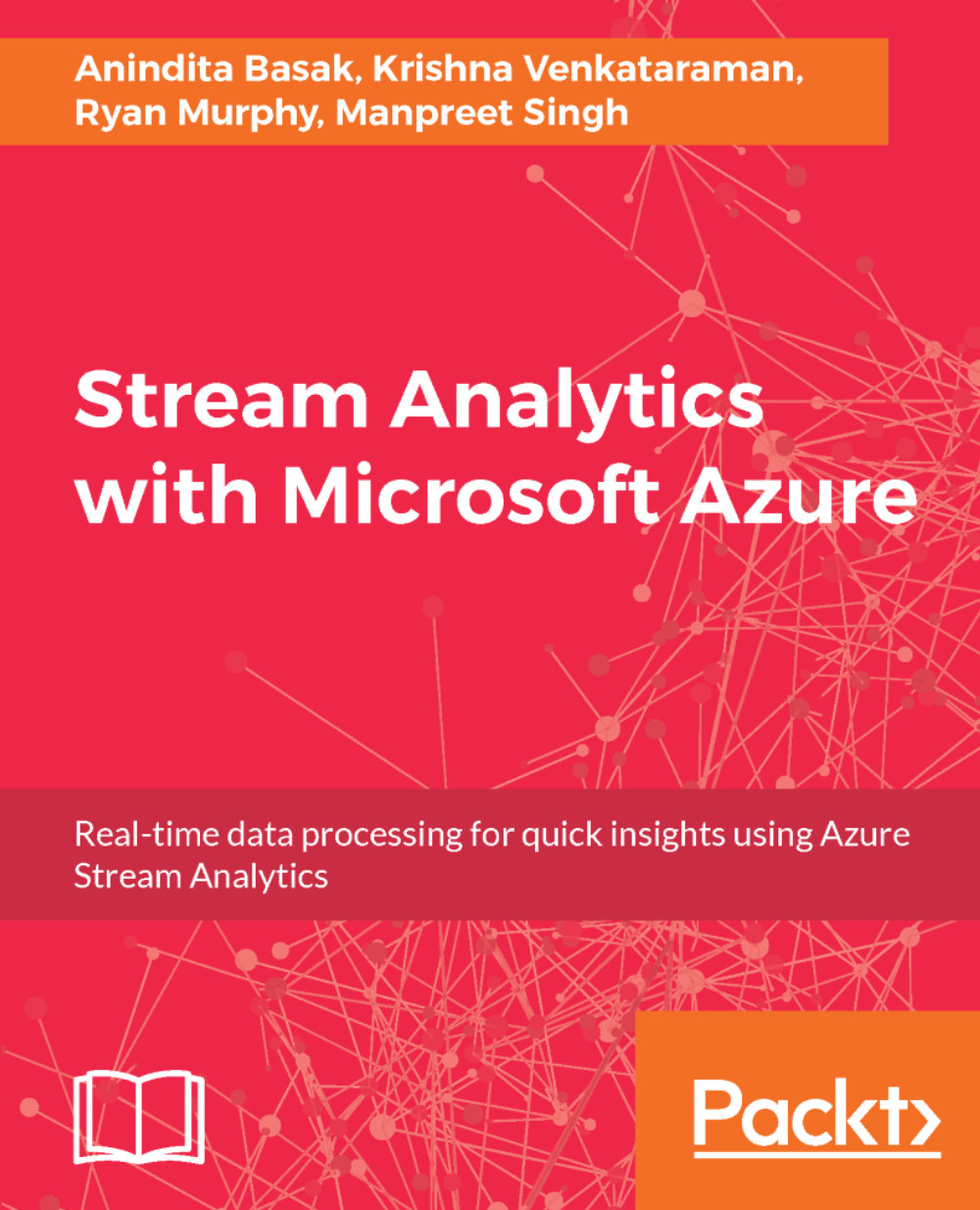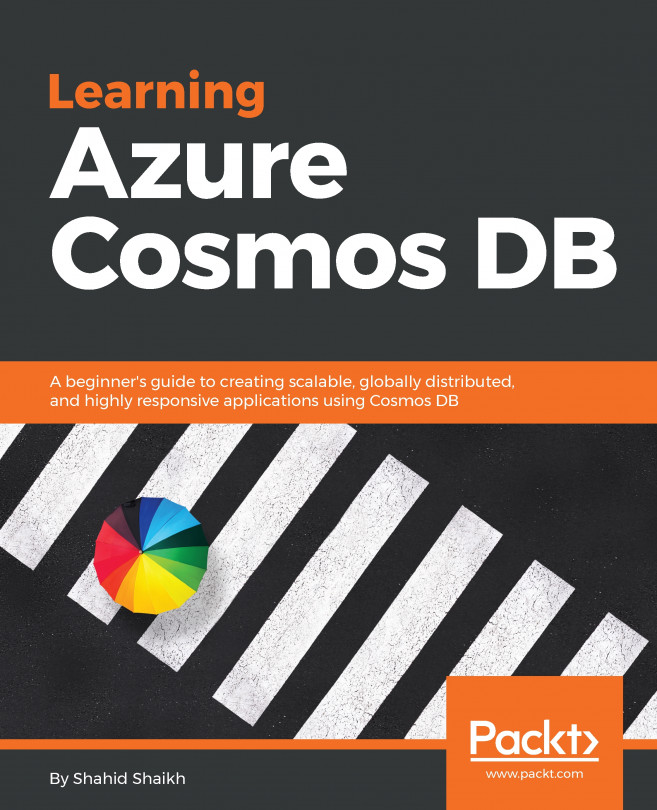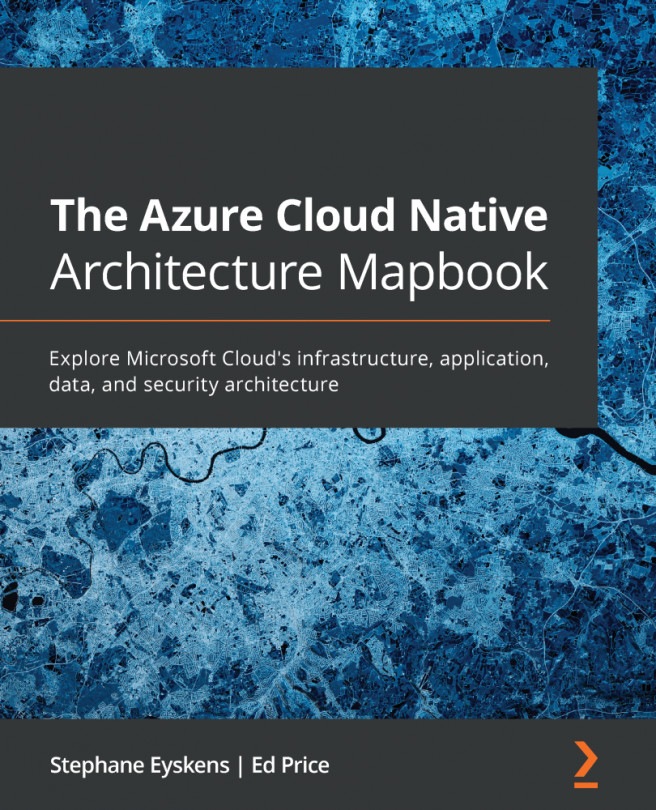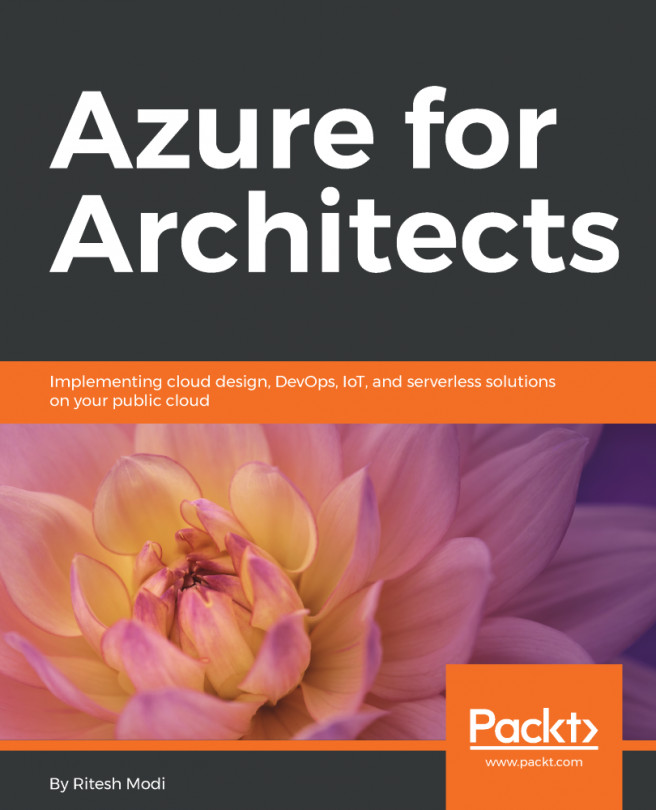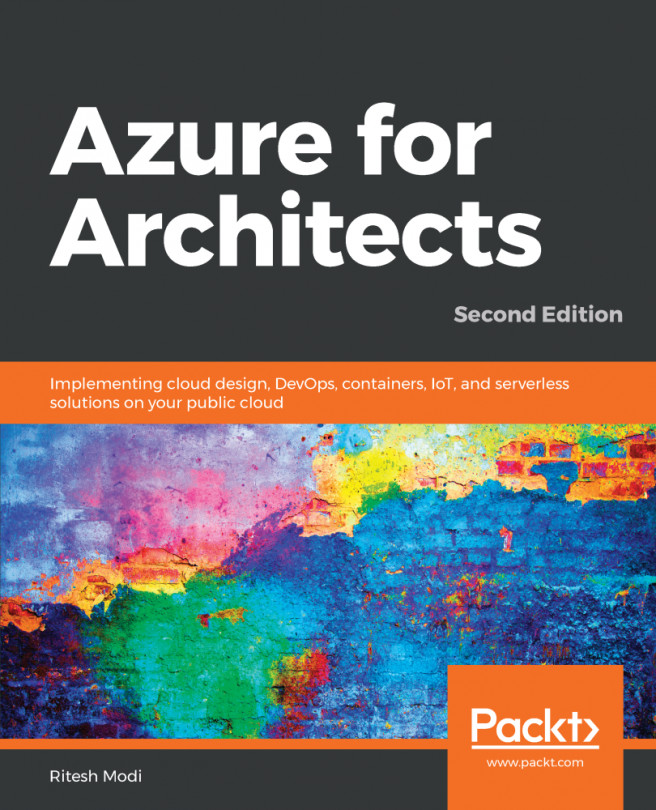Configuring SU using Azure portal
We will now look into how to scale the SUs for a Stream Analytics job using the Azure portal step by step:
- Open the job that was previously created in the Azure portal. In the job blade, click the
Scaleoption in the CONFIGURE section:

- Drag the SUs slide to the desired number of units, then click the
Savebutton. - To monitor how many SUs a job is using, open the job in the Azure portal.
- In the job blade, click the
Metricsoption in theMonitoringsection. - Under Available metrics, select
SU % Utilization. You can provide a title and subtitle for the metrics chart, change the Chart type and Time range, and pin the chart to your dashboard. You can also add an alert on the metric as well, so you can receive a notification if the metric exceeds a particular threshold, as follows:

Generally, the SU % Utilization number should be at 80% or lower so that there is enough capacity to handle spikes.
- You can also look at the number of
Input EventsandOutput Eventsto measure...