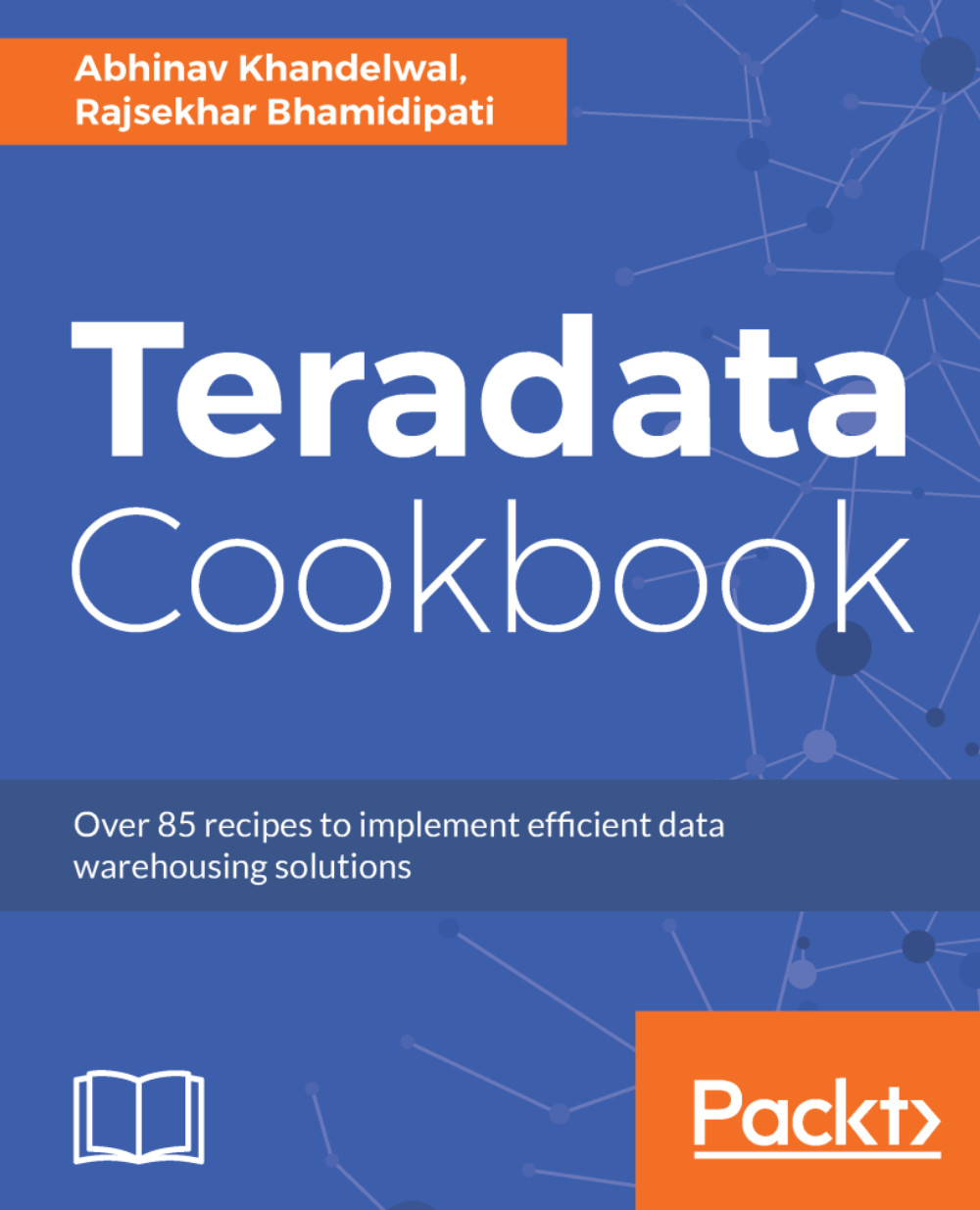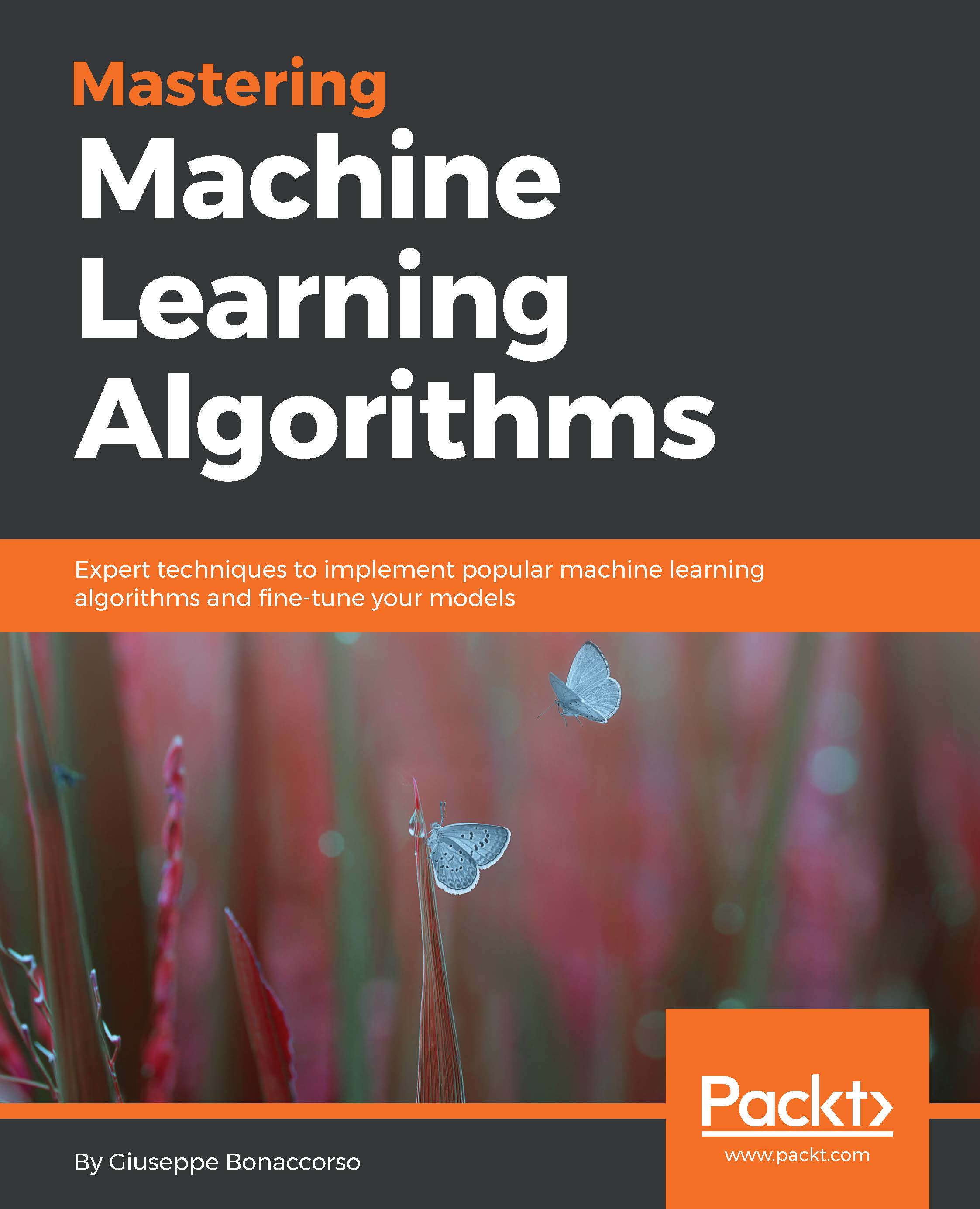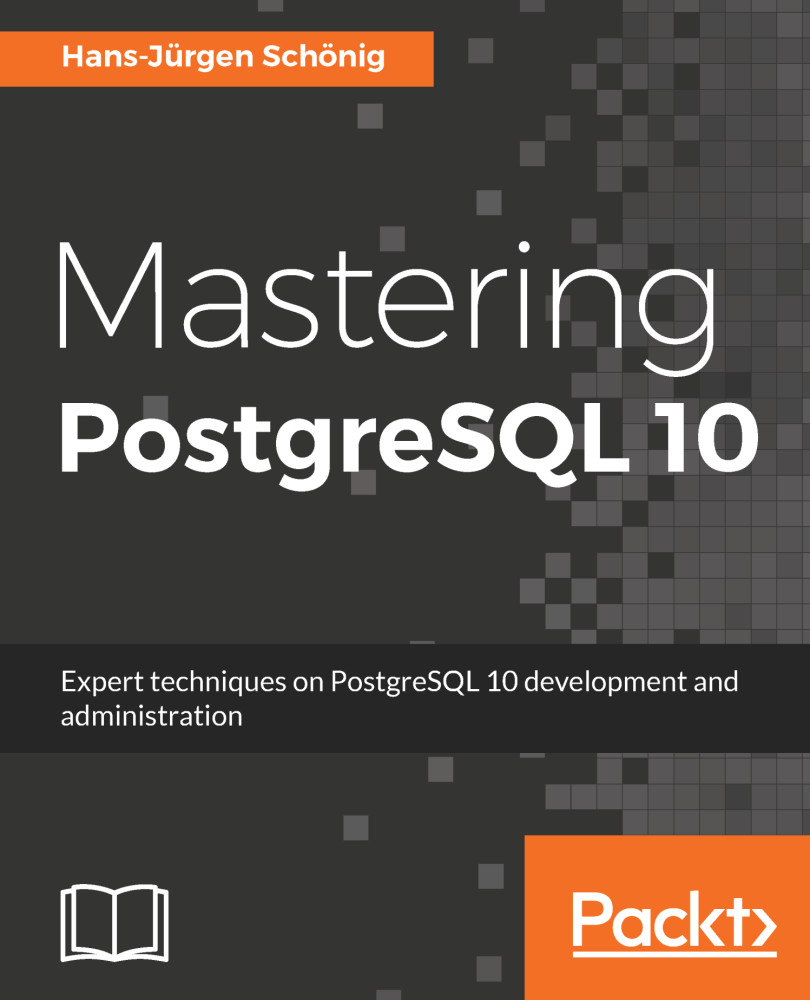With growing demand to increase its footprint, Teradata is now available on the cloud. This means that customers now don't have to worry about data centers and setting up the hardware.
Teradata has availability on the cloud as follows:
- Private cloud
- Public cloud
- Mixed cloud
With a proper subscription account, you can create your own Teradata Database on the cloud with all the capability and features you require.
With the current setup of Azure you can only deploy a 32 node system; if you require more nodes get in touch with Teradata sales personnel.
The thing you need to note is, many things in this recipe might change over time and some of them might not be valid. As the cloud platform is under continuous change, please check your subscription type before deploying a Teradata solution. Deploying Teradata on Azure is similar; you buy Teradata hardware on premises, you need to purchase the software with various available purchase methods.
Deploying Teradata on cloud can cost you money, so be very vigilant when deploying database, as charges/fees can come as a surprise to you.
You can also deploy Teradata with all the additional products such as Viewpoint, datamover, and many others. Or you can buy these products individually; this gives you added advantages when you require flexibility.
There are many factors and parameters when you deploy the solution to the cloud, but in this recipe we will only cover how to create a Teradata Database and Viewpoint instance in Azure and make it available publicly.
 Germany
Germany
 Slovakia
Slovakia
 Canada
Canada
 Brazil
Brazil
 Singapore
Singapore
 Hungary
Hungary
 Philippines
Philippines
 Mexico
Mexico
 Thailand
Thailand
 Ukraine
Ukraine
 Luxembourg
Luxembourg
 Estonia
Estonia
 Lithuania
Lithuania
 Norway
Norway
 Chile
Chile
 United States
United States
 Great Britain
Great Britain
 India
India
 Spain
Spain
 South Korea
South Korea
 Ecuador
Ecuador
 Colombia
Colombia
 Taiwan
Taiwan
 Switzerland
Switzerland
 Indonesia
Indonesia
 Cyprus
Cyprus
 Denmark
Denmark
 Finland
Finland
 Poland
Poland
 Malta
Malta
 Czechia
Czechia
 New Zealand
New Zealand
 Austria
Austria
 Turkey
Turkey
 France
France
 Sweden
Sweden
 Italy
Italy
 Egypt
Egypt
 Belgium
Belgium
 Portugal
Portugal
 Slovenia
Slovenia
 Ireland
Ireland
 Romania
Romania
 Greece
Greece
 Argentina
Argentina
 Malaysia
Malaysia
 South Africa
South Africa
 Netherlands
Netherlands
 Bulgaria
Bulgaria
 Latvia
Latvia
 Australia
Australia
 Japan
Japan
 Russia
Russia