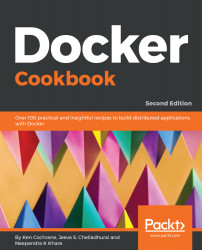First, we will need to install some required packages. Open a terminal window and enter the following command:
# installing required packages
sudo yum install -y yum-utils \
device-mapper-persistent-data \
lvm2
This will make sure that we have both the yum-config-manager utility and the device mapper storage driver installed on the system. It is illustrated in the following screenshot:
Note that your installation of CentOS 7 may already have these installed, and in that case the yum install command will report that there is nothing to do.
Next, we will set up the CentOS stable repository for Docker CE.
It is worth noting that you will still need to set up the stable repository even if you want to install the edge releases.
Enter the following command to set up the stable repository:
# adding the docker-ce repo
sudo yum-config-manager \
--add-repo \
https://download.docker.com/linux/centos/docker-ce.repo
Optionally, if you want to use the edge release, you can enable it with the following command:
# enable edge releases
sudo yum-config-manager --enable docker-ce-edge
Similarly, you can disable access to the edge release with this command:
# disable edge releases
sudo yum-config-manager --disable docker-ce-edge
Now the fun begins... We are going to install Docker CE. To do so, enter the following command:
# install docker
sudo yum -y install docker-ce
If you get an error about the need to have container-selinux installed, use this command to install it, then try again:
# install container-selinux
sudo yum -y --enablerepo=rhui-REGION-rhel-server-extras \
install container-selinux
sudo yum -y install docker-ce
There you have it! Installing Docker CE was way easier than you thought it was going to be, right?
Let's use the most basic method to confirm a successful install, by issuing the version command.
This command validates that we installed Docker CE, and shows us what version of Docker was just installed. Enter the following command:
# validate install with version command
docker --version
The latest version of Docker CE, at the time of writing, is 18.03.1:
We have one more critical step. Although Docker CE is installed, the Docker daemon has not yet been started. To start it, we need to issue the following command:
# start docker deamon
sudo systemctl start docker
It should quietly start up, looking something like this:
We saw how to validate that Docker installed using the version command. That is a great quick test, but there is an easy way to confirm not just the install, but that everything started and is working as expected, which is by running our first Docker container.
Let's issue the following command to run the hello-world container:
# run a test container
sudo docker run hello-world
If all is well, you will see something like the following:
We've got Docker CE installed on our CentOS workstation, and it is already working and running containers. We are off to a great start. Now that we know how to do an install using the Docker repositories, let's have a look at how to manually install using a downloaded RPM.
 Germany
Germany
 Slovakia
Slovakia
 Canada
Canada
 Brazil
Brazil
 Singapore
Singapore
 Hungary
Hungary
 Philippines
Philippines
 Mexico
Mexico
 Thailand
Thailand
 Ukraine
Ukraine
 Luxembourg
Luxembourg
 Estonia
Estonia
 Lithuania
Lithuania
 Norway
Norway
 Chile
Chile
 United States
United States
 Great Britain
Great Britain
 India
India
 Spain
Spain
 South Korea
South Korea
 Ecuador
Ecuador
 Colombia
Colombia
 Taiwan
Taiwan
 Switzerland
Switzerland
 Indonesia
Indonesia
 Cyprus
Cyprus
 Denmark
Denmark
 Finland
Finland
 Poland
Poland
 Malta
Malta
 Czechia
Czechia
 New Zealand
New Zealand
 Austria
Austria
 Turkey
Turkey
 France
France
 Sweden
Sweden
 Italy
Italy
 Egypt
Egypt
 Belgium
Belgium
 Portugal
Portugal
 Slovenia
Slovenia
 Ireland
Ireland
 Romania
Romania
 Greece
Greece
 Argentina
Argentina
 Malaysia
Malaysia
 South Africa
South Africa
 Netherlands
Netherlands
 Bulgaria
Bulgaria
 Latvia
Latvia
 Australia
Australia
 Japan
Japan
 Russia
Russia