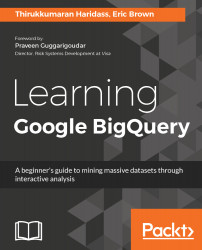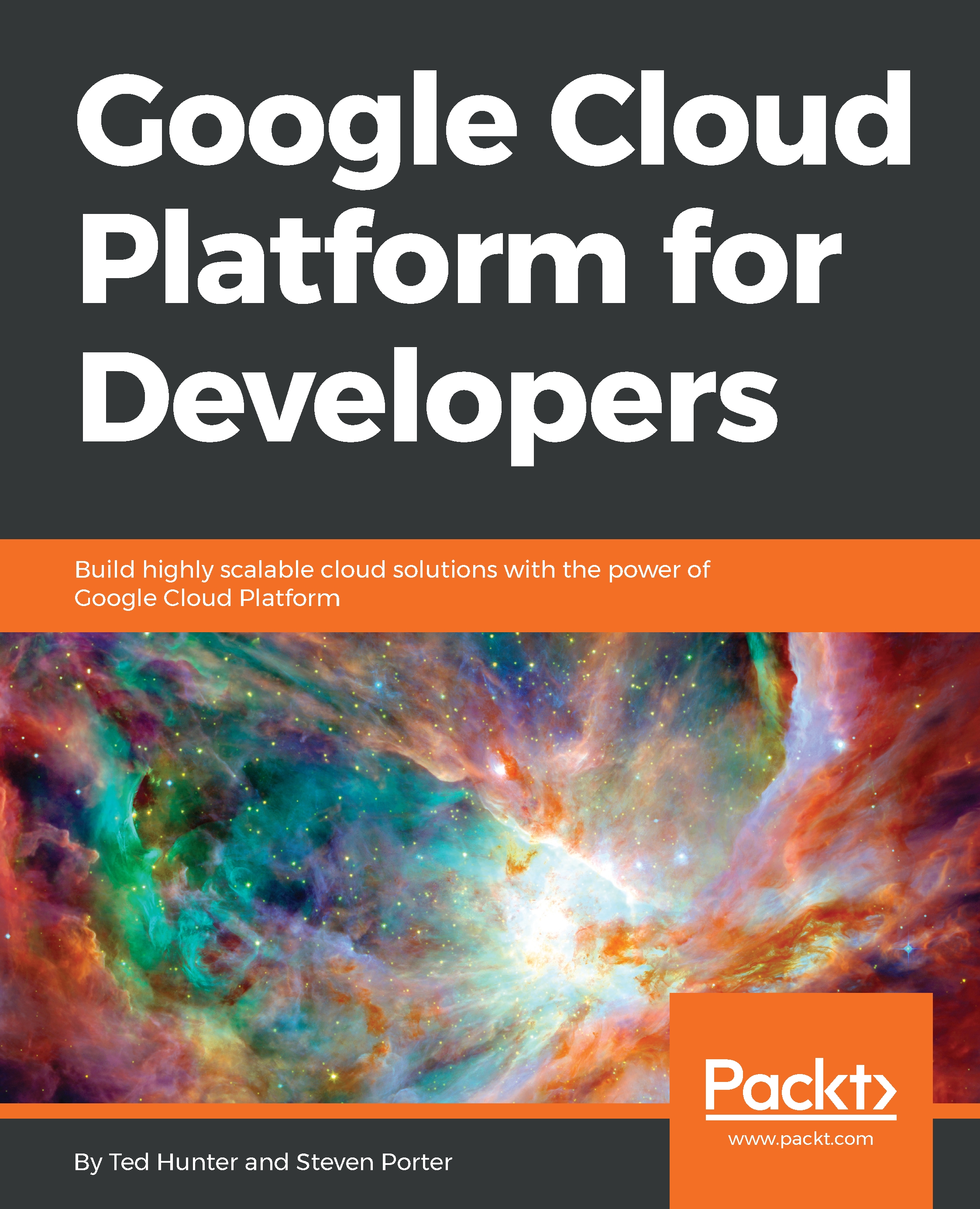Cloud SQL is a fully managed RDBMS hosting on Google Cloud platform. The databases that are offered under this service are MySQL and PostgreSQL. For applications that require transaction databases, Cloud SQL is an option. The following demo explains how to create a MySQL database in Cloud SQL and connect to it using a sample App Engine app that has a page written in PHP.
To get started in Cloud SQL:
- Click on the top left
 menu and choose SQL under the storage category.
menu and choose SQL under the storage category.
- Create an instance of MySQL server second generation by entering the instance name and root password.
The Cloud SQL instance will be assigned a static IP, but to access it from your local machine via command line or MySQL Workbench, you need to authenticate through Google Cloud SDK. This will be covered in Chapter 2, Google Cloud SDK.
Download the following file and upload it to the Google Cloud storage bucket for importing it to MySQL.
Click here, https://github.com/hthirukkumaran/Learning-Google-BigQuery/blob/master/chapter1/employeedetailswithoutheader.csv
To access the MySQL instance from a browser:
- Open the Cloud Shell by clicking on the
 icon at the top. Cloud Shell is a Linux VM that is created on the fly and has Google Cloud SDK installed with the default configuration.
icon at the top. Cloud Shell is a Linux VM that is created on the fly and has Google Cloud SDK installed with the default configuration.
- To connect to the MySQL instance type the following command and replace trainingdbserver with your instance name:
gcloud sql connect trainingdbserver --user=root
- Create a sample database as shown in this screenshot:
- Create a sample table using the following script after selecting the EmployeeMgmt database:
USE EmployeeMgmt;
CREATE TABLE EmployeeDetails
(EmployeeID INT AUTO_INCREMENT NOT NULL,
FirstName VARCHAR(50) NOT NULL,
LastName VARCHAR(50) NOT NULL,
JoiningDate DATETIME,
Country VARCHAR(50),
PRIMARY KEY(EmployeeID));
- To import data into the table, click on the SQL instance in the Google Cloud Console and click on the IMPORT button on the top in the MySQL server instance screen.
- Choose the .csv file uploaded on the Google Cloud storage bucket and the CSV option in Format of import. Enter the database name and table name and click on IMPORT.
- Once the data is imported, run the following query in the command prompt of Cloud Shell to see all the rows of the table displayed in the console:
SELECT * FROM EmployeeDetails;
Chapter 2, Google Cloud SDK, covers how to upload a sample PHP application to Google App Engine and connect to the MySQL instance created in this chapter. If you already have a database for your application with data, then create a dump SQL file for that database and upload it to a bucket in Google Cloud storage. Click on the MySQL instance name and choose the Import option at the top. Choose the SQL file from the bucket and import the script to a new database or existing database in the MySQL instance.
The import option also has a feature to import a CSV file into a table. The export option will generate a dump SQL file for the specified user-created database or export data from the specified user-created table to a CSV file. The CSV file imported by MySQL into Google Cloud storage can be imported to Google BigQuery in append or overwrite mode.
 Germany
Germany
 Slovakia
Slovakia
 Canada
Canada
 Brazil
Brazil
 Singapore
Singapore
 Hungary
Hungary
 Philippines
Philippines
 Mexico
Mexico
 Thailand
Thailand
 Ukraine
Ukraine
 Luxembourg
Luxembourg
 Estonia
Estonia
 Lithuania
Lithuania
 Norway
Norway
 Chile
Chile
 United States
United States
 Great Britain
Great Britain
 India
India
 Spain
Spain
 South Korea
South Korea
 Ecuador
Ecuador
 Colombia
Colombia
 Taiwan
Taiwan
 Switzerland
Switzerland
 Indonesia
Indonesia
 Cyprus
Cyprus
 Denmark
Denmark
 Finland
Finland
 Poland
Poland
 Malta
Malta
 Czechia
Czechia
 New Zealand
New Zealand
 Austria
Austria
 Turkey
Turkey
 France
France
 Sweden
Sweden
 Italy
Italy
 Egypt
Egypt
 Belgium
Belgium
 Portugal
Portugal
 Slovenia
Slovenia
 Ireland
Ireland
 Romania
Romania
 Greece
Greece
 Argentina
Argentina
 Malaysia
Malaysia
 South Africa
South Africa
 Netherlands
Netherlands
 Bulgaria
Bulgaria
 Latvia
Latvia
 Australia
Australia
 Japan
Japan
 Russia
Russia