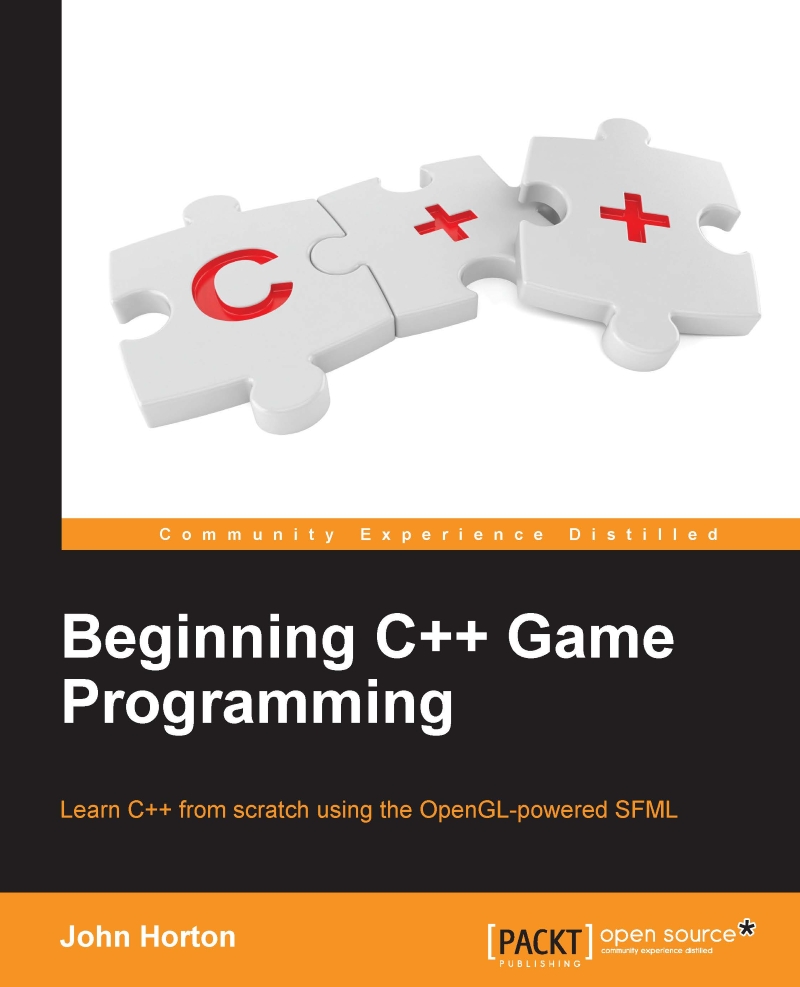Creating a project from the template
Creating a new project is now extremely easy. Just follow these straightforward steps in Visual Studio:
- Select File | New Project from the main menu.
- Make sure that Visual C++ is selected in the left-hand menu and then select HelloSFML from the list of presented options. This next screenshot should make this clear.

- In the Name: field, type
Timberand also make sure that the Create directory for solution option is checked. Now click OK. - Now we need to copy the SFML
.dllfiles into the main project directory. My main project directory isD:\Visual Studio Stuff\Projects\Timber\Timber. It was created by Visual Studio in the previous step. If you put yourProjectsfolder somewhere else, then perform this step there instead. The files we need to copy into the project folder are located in yourSFML\binfolder. Open a window for each of the two locations and highlight the required files as shown in the next screenshot on the left.
- Now copy and paste the highlighted files into the project folder on the right of the previous screenshot.
The project is now set up and ready to go. You will be able to see the screen shown in this next screenshot. I have annotated the screenshot so you can start to familiarize yourself with Visual Studio. We will revisit all these areas, and others, soon.

Your layout might look slightly different from the screenshot because the windows of Visual Studio, like most applications, are customizable. Take the time to locate the Solution Explorer window on the right and adjust it to make its contents nice and clear, such as they are in the previous screenshot.
We will be back here really soon to start coding.