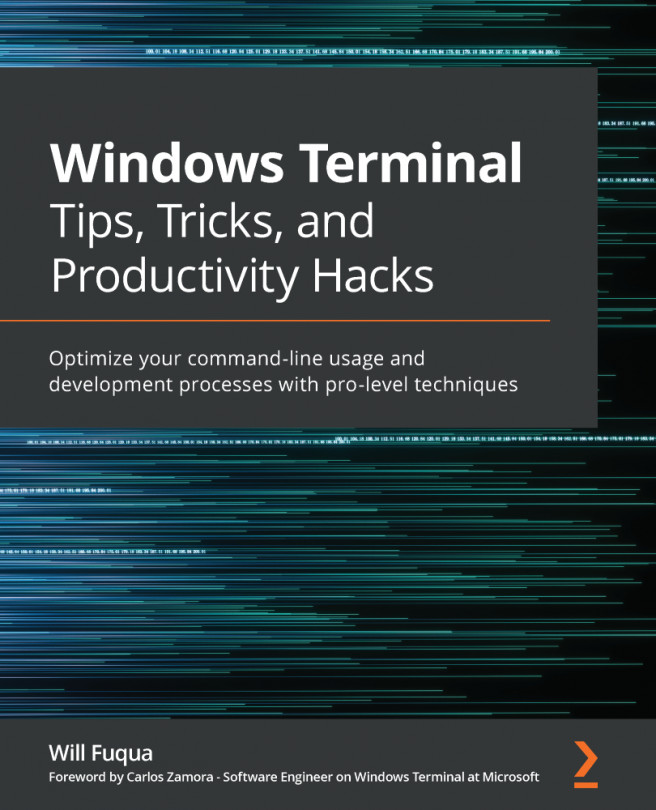Guake – not Quake!
Terminator works well for all sorts of tasks, especially when working long sessions on multiple items. However, sometimes there are scenarios where you need to quickly access a terminal in order to run a command, check a status, or run a task in the foreground for a long time--all of these without opening too many tabs. Guake is excellent in such situations. It is a handy, easy-to-use terminal that you can open on any workspace on top of your existing windows, by pressing F12.
We will install it right now by using a simple command line. As shown below, open your terminal and type sudo apt install guake:

Note
apt is the new package manager that Ubuntu launched in version 16.04 and is meant to be an easier-to-use version of the apt-get command, with some added eye candy.
Now that Guake is installed, we will go to dash and open it. To do this, we just press F12. Once it is running, you can see the notification on the top-right side of the screen. This is what it should look like:

Just like with Terminator, we will check its preferences. First of all, go to shell and enable Open new tab in current directory:

I believe you can guess what this does. Then, go scrolling and insert a really big number, like 99,999. Also, make sure Scroll | On output is unchecked:

Again, we will change the default font to Monospace 16, set the Cursor blink mode to off, and hit Close:

We can use Guake in full screen by hitting F11 and we can also resize it by dragging the margin. If you want, you can play around with the default settings to see what suits you best.
Guake does not start automatically when Ubuntu reboots, so we will have to add it to our startup application for that. To do this, open dash again, type startup applications and click add. Just type Guake in all three fields, add, and close.
What makes it so handy is the fact that you can open it on top of your current windows at any time, quickly type a command, and reopen it again later to check the status of the command.
Tip
What we actually do is to also make it a little bit transparent so that when it opens on top of a web page where we have some commands written, we can still read the content on the page and type the commands as we read, without switching windows. Another awesome productivity tip!