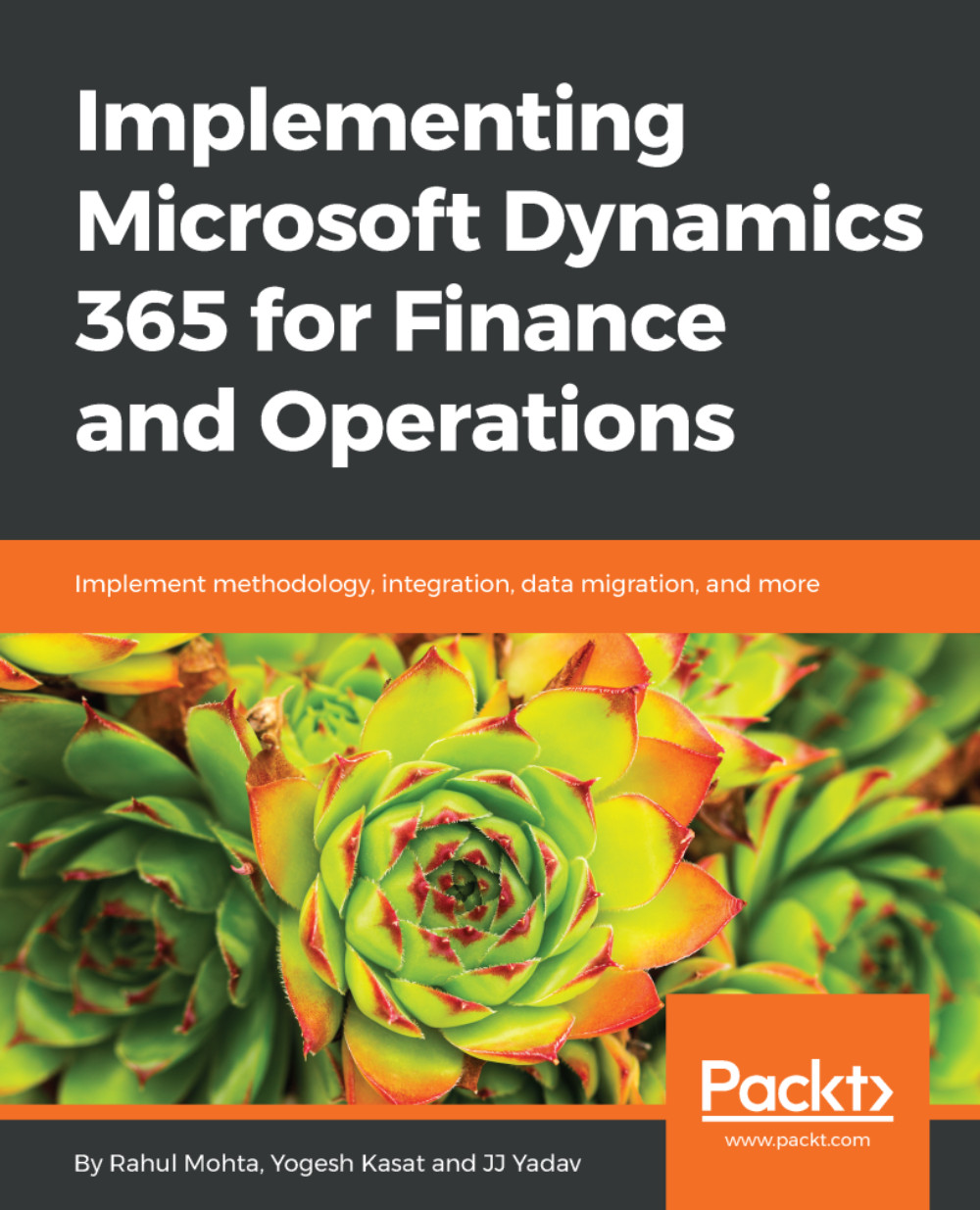Microsoft Dynamics AX 2012 underwent a name change in what would have been version 7. The official name is now Microsoft Dynamics 365 for Operations. It isn't just that the version number has been dropped, but it appears to have been adopted into the Microsoft Dynamics 365 product suite. The product is not a component of Microsoft Dynamics 365, which is just a way to group Microsoft's various business solutions. We can't, therefore, shorten the name to Dynamics 365, we will refer the product by either its full name or the abbreviation Operations.
New features will be introduced to Operations as both a continual and cumulative process. There are two main types of update, Platform and Application. Platform updates are similar to the binary updates in prior releases, but also contain AOT elements that are now locked and can no longer be changed. Platform updates can contain changes to the language, and new features have been brought in with each bi-yearly release. When running in the Cloud, Microsoft will periodically release updates to the Platform for you. This is needed, since the it uses Azure SQL Server and they may need to service the platform in order to maintain compatibility to the database server.
Application updates are changes to the other packages that make up the source code of Operations, and can be considered similar to the meta data updates in previous releases of Operations.
This book was started on the May 2016, or Update 1 release and has been updated with each release. The version on publication is Update 5, released in March 2017.
All development work is carried out in conjunction with Visual Studio Team Services or VSTS. It used to be optional, but the implementation process that is managed through Lifecycle Services (LCS) requires that we have a VSTS project linked to it to function to its fullest. This is not just for source control and work management, but it is also used when performing code upgrades.
Please see the following links for further reading on Microsoft Dynamics 365 for Operations:
All development work in Operations is either performed on a development virtual machine hosted in Azure, or a local virtual machine. Each developer will use their own virtual machine. Azure hosted virtual machines are deployed through LCS under your own Azure subscription, and can be used to development, learning, and demonstration. Once, as a customer, a cloud hosted subscription has been bought, you are provided 3 environments as part of that subscription under Microsoft's subscription. These are Build, Sandbox, and Production. The build sever is a OneBox server (all in one virtual machine) that is also labelled Development, but it should always be used as a build server and not for development. The sandbox server is a full environment, with multiple servers using a separate Azure SQL Server. The production environment is the environment that you (as a customer) will go live with. All code must first be deployed to the sandbox before it is applied to live, which this is enforced by LCS - no more 'quick fixes' directly into live, and no access to SQL server for the production environment.
The on premise version of Operations may allow us to bypass some of these rules, but we shouldn't try - these practices of forcing code through a full testing cycle are very important. Waiting a couple of days for a needed feature may be inconvenient, but regression is perceived very negatively by users. During the implementation we ask a lot of the users, they are already busy with their jobs and are being asked to also help with testing new software, so user buy-in to the project is a critical factor, and regression is the most efficient way of eroding the initial excitement of delivering new software.
For local development virtual machines that are often the cheapest option, we will download the virtual machine from Microsoft Connect. This is a website used for many programs at Microsoft, and access is provided to partners and customers.
 United States
United States
 Great Britain
Great Britain
 India
India
 Germany
Germany
 France
France
 Canada
Canada
 Russia
Russia
 Spain
Spain
 Brazil
Brazil
 Australia
Australia
 Singapore
Singapore
 Hungary
Hungary
 Ukraine
Ukraine
 Luxembourg
Luxembourg
 Estonia
Estonia
 Lithuania
Lithuania
 South Korea
South Korea
 Turkey
Turkey
 Switzerland
Switzerland
 Colombia
Colombia
 Taiwan
Taiwan
 Chile
Chile
 Norway
Norway
 Ecuador
Ecuador
 Indonesia
Indonesia
 New Zealand
New Zealand
 Cyprus
Cyprus
 Denmark
Denmark
 Finland
Finland
 Poland
Poland
 Malta
Malta
 Czechia
Czechia
 Austria
Austria
 Sweden
Sweden
 Italy
Italy
 Egypt
Egypt
 Belgium
Belgium
 Portugal
Portugal
 Slovenia
Slovenia
 Ireland
Ireland
 Romania
Romania
 Greece
Greece
 Argentina
Argentina
 Netherlands
Netherlands
 Bulgaria
Bulgaria
 Latvia
Latvia
 South Africa
South Africa
 Malaysia
Malaysia
 Japan
Japan
 Slovakia
Slovakia
 Philippines
Philippines
 Mexico
Mexico
 Thailand
Thailand