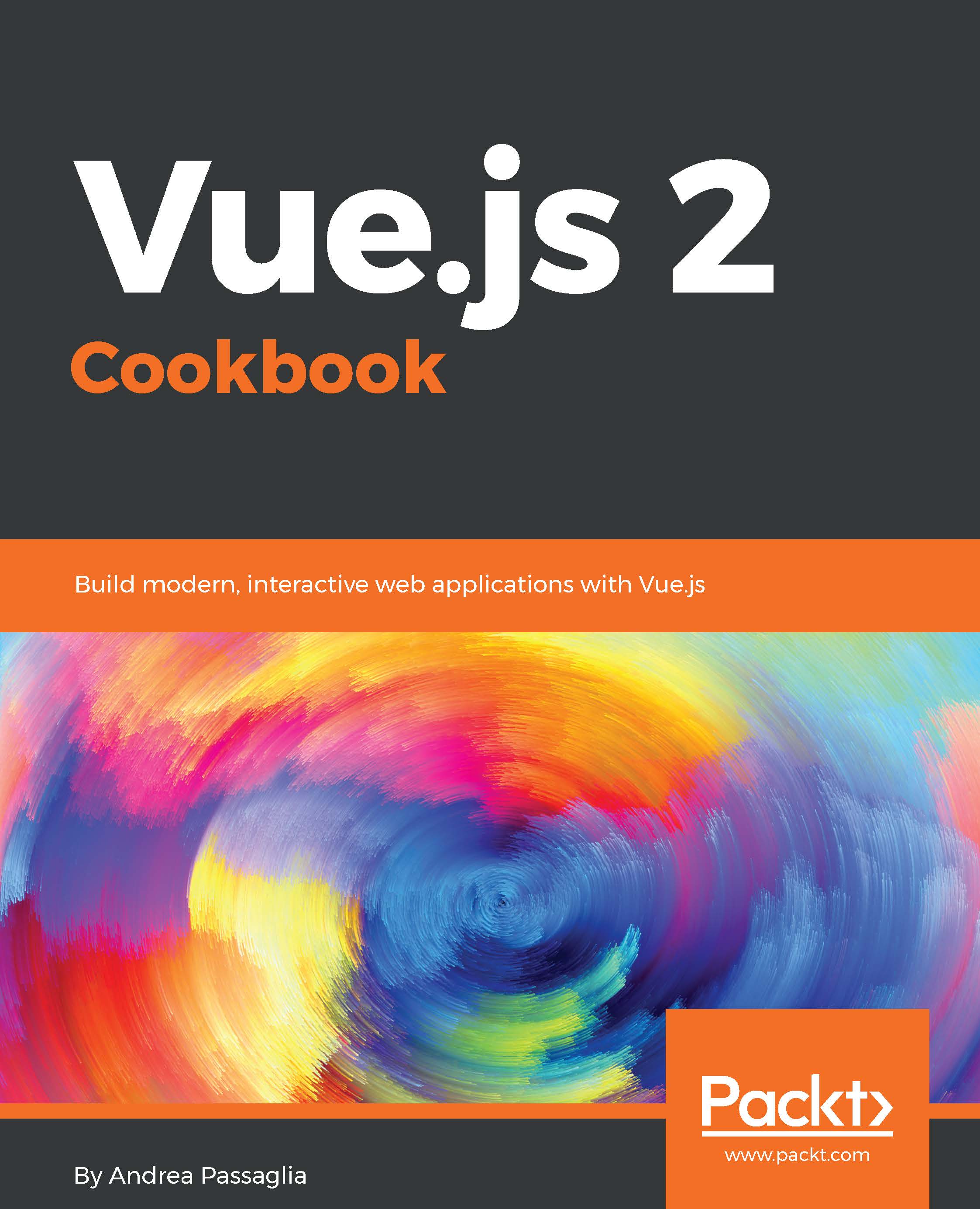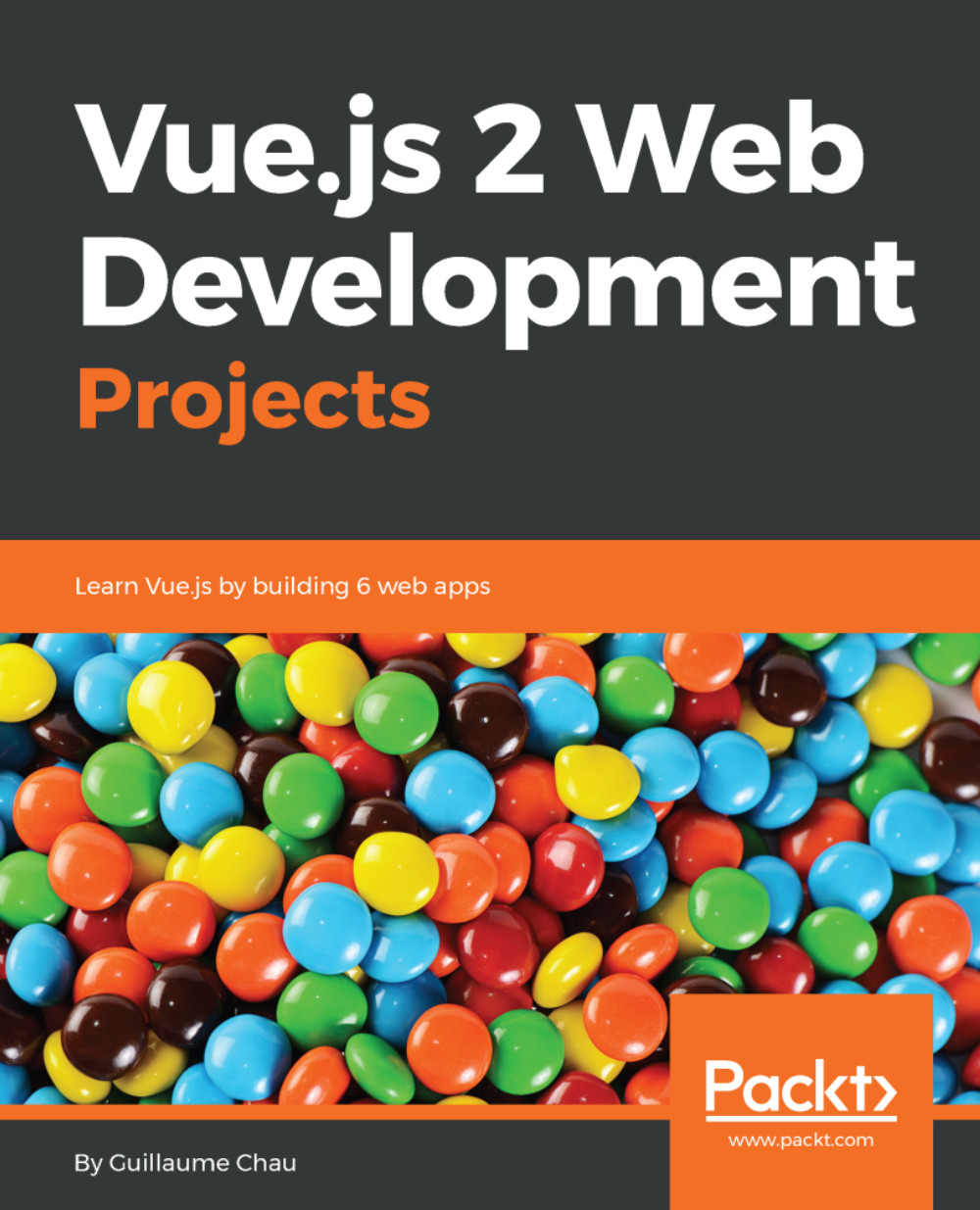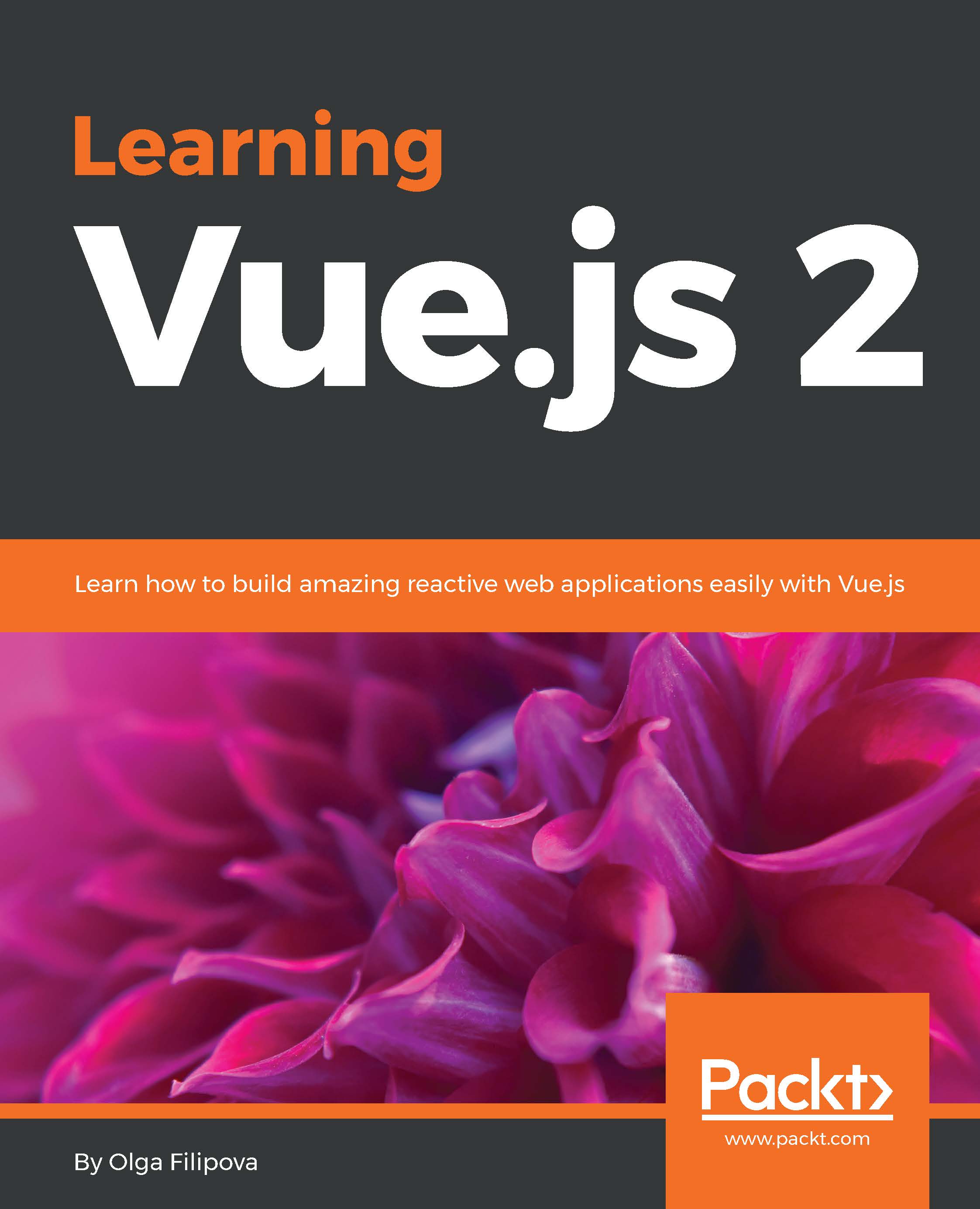The canonical way to work with Vue projects, and the one officially supported by the Vue community, involves the use of npm and in particular an npm package named vue-cli.
If you are not familiar with npm, put it on your list of things to do, especially if you plan to develop with JavaScript extensively.
Briefly stated, npm is a tool to organize and share your code, beyond using other people's code in your projects. More formally, it's a package manager for everything JavaScript. We will use some basic commands now and some more advanced later in the book, but you are invited to learn more by yourself:
- Install npm. As it's bundled in Node.js, the best route to follow is to install Node.js directly. You will find instructions at https://nodejs.org/en/download/.
- After you install npm, open a command line and type npm install -g vue-cli; this will install vue-cli. The -g options stands for globally and it means that wherever you are, you can type vue and it will run the program.
- Create a new directory that will act as a workspace. We will put all of our projects inside it.
- Type vue list; we get all the available templates from the official Vue template repository--other templates can be used from other sources.
The simple template will create a page similar to what we have done a few paragraphs before. I invite you to run vue init simple and check it out; spot the difference between that and what we have done. What we are doing now instead is a step further. We are going to use a more involved template that includes a bundler. There is one for webpack and browserify; we are going with the first.
If you are not familiar with webpack or browserify they are programs to control the build process of JavaScript programs from sources and assets (images, css files, and others) to customized bundles. For example, for a single .js file:
- Type vue init webpack-simple and the program will ask you some questions on how you would like your project to be. If you don't know how to answer, press Enter to go with the default.
We could have chosen in an equivalent way the browserify-simple template; those are two different libraries to achieve the same results.
- Once the scaffolding is complete, type npm install. This will take care of downloading and installing all the npm packages we need to write our Vue app.
After this, you'll have a functioning demo application already in place.
- Type npm run dev to run your application. Further instruction, will appear on the screen and will tell you to visit a specific web address, but there is a good chance that your browser will be opened automatically.
- Point the browser at the specified address. You should be able to see the demo application right away.
Exploring the source files created by vue-cli, you will find two notable files. The first file is the entry point for your application, src/main.js. It will contain something like the following:
import Vue from 'vue'
import App from './App.vue'
new Vue({
el: '#app',
render: h => h(App)
})
This code was loaded in the index.html page you just saw. It just tells the main Vue instance to load and render the App component in an element selected by #app (the element with the attribute id="app", a <div> in our case).
The App.vue file you will find is a self contained way you can write Vue components. You will find more on components in other recipes, but for now think of it as a way you can further divide your application to keep it more ordered.
The following code is different from what you'll find in the official template but it summarizes the general structure:
<template>
<div id="app">
<img src="./assets/logo.png">
<h1>\{{ msg }}</h1>
</div>
</template>
<script>
export default {
data () {
return {
msg: 'Hello Vue 2.0!'
}
}
}
</script>
<style>
body {
font-family: Helvetica, sans-serif;
}
</style>
You can see that having code divided into HTML, JavaScript, and CSS is a recurring pattern. In this file we can see something similar to what we saw in JSFiddle in the first recipes.
In the <template> tag we put our HTML, in the <script> tag JavaScript code and we use the <style> tag to add some styling to our application.
After running npm run dev, you can try to edit the msg variable in this file; the webpage will reload the component automatically after saving your modifications.
 United States
United States
 Great Britain
Great Britain
 India
India
 Germany
Germany
 France
France
 Canada
Canada
 Russia
Russia
 Spain
Spain
 Brazil
Brazil
 Australia
Australia
 Singapore
Singapore
 Hungary
Hungary
 Ukraine
Ukraine
 Luxembourg
Luxembourg
 Estonia
Estonia
 Lithuania
Lithuania
 South Korea
South Korea
 Turkey
Turkey
 Switzerland
Switzerland
 Colombia
Colombia
 Taiwan
Taiwan
 Chile
Chile
 Norway
Norway
 Ecuador
Ecuador
 Indonesia
Indonesia
 New Zealand
New Zealand
 Cyprus
Cyprus
 Denmark
Denmark
 Finland
Finland
 Poland
Poland
 Malta
Malta
 Czechia
Czechia
 Austria
Austria
 Sweden
Sweden
 Italy
Italy
 Egypt
Egypt
 Belgium
Belgium
 Portugal
Portugal
 Slovenia
Slovenia
 Ireland
Ireland
 Romania
Romania
 Greece
Greece
 Argentina
Argentina
 Netherlands
Netherlands
 Bulgaria
Bulgaria
 Latvia
Latvia
 South Africa
South Africa
 Malaysia
Malaysia
 Japan
Japan
 Slovakia
Slovakia
 Philippines
Philippines
 Mexico
Mexico
 Thailand
Thailand