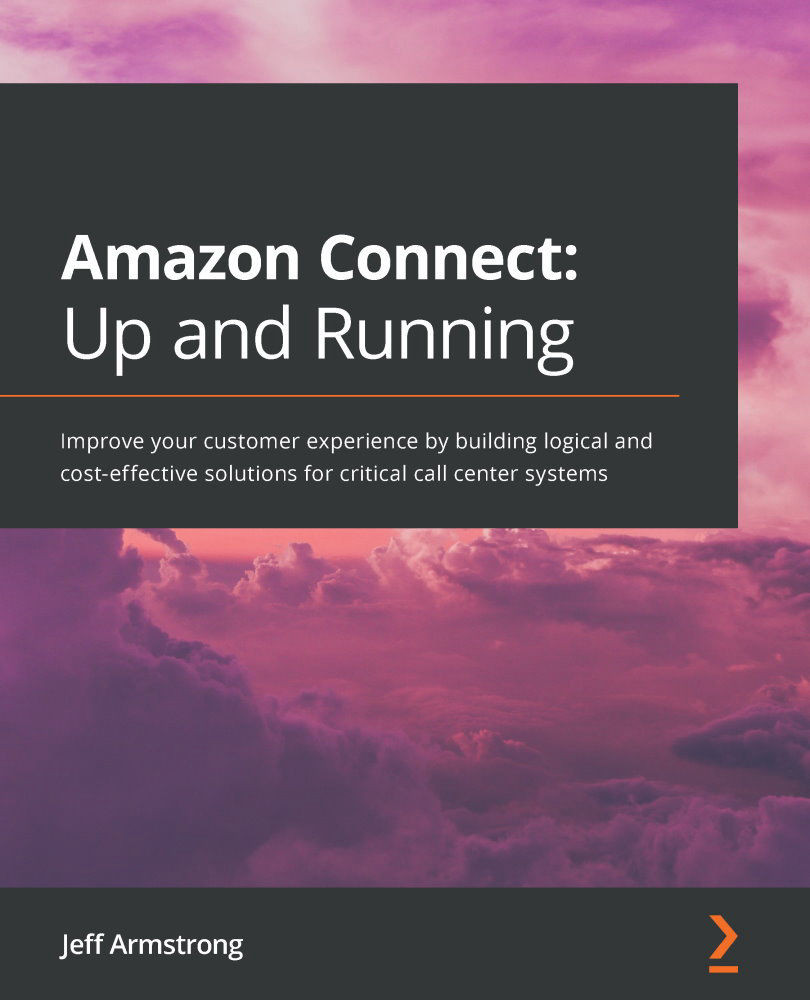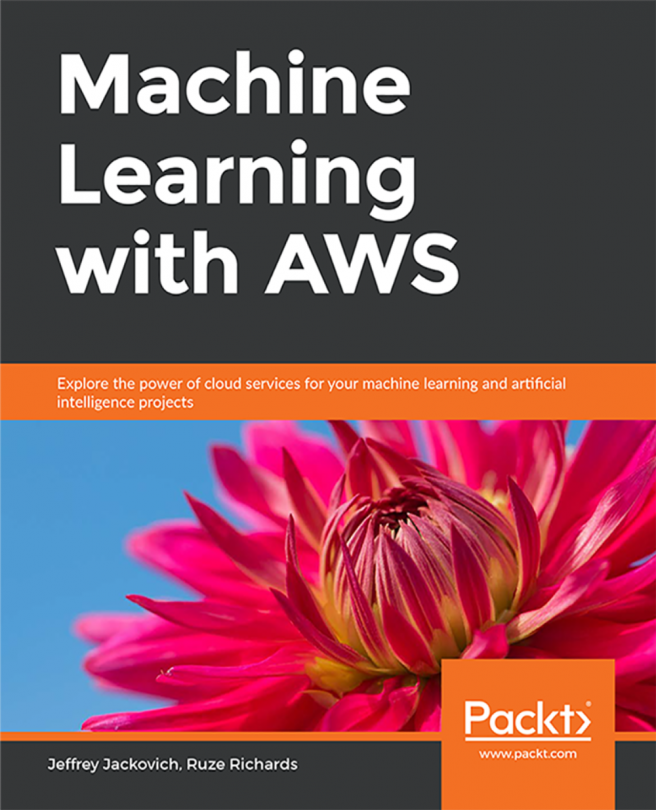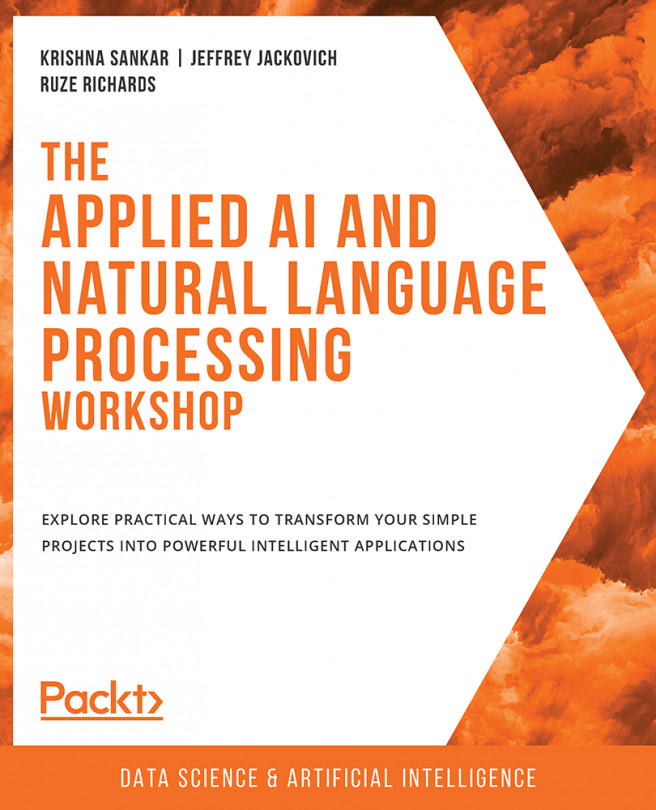Setting up S3 access
To configure the access to S3, we need to access the controls via QuickSight, instead of through S3. This configuration is a little bit different than most in AWS. You might think that you need to create an S3 bucket policy. However, this is not the case. I suspect that it's because of how the QuickSight service is deployed within AWS itself:
- To begin, find QuickSight in the AWS console. QuickSight is located in the Analytics section of the services list. Figure 11.20 highlights where QuickSight is located:
Figure 11.20 – Accessing QuickSight
- Once you access the QuickSight console, we need to locate the admin menu. The admin menu is located in the upper-right corner of the screen. You can use Figure 11.21 to assist you in finding it:
Figure 11.21 – QuickSight admin menu
- When you click on the menu, a drop-down menu will appear with several options to choose from. We want to select Manage QuickSight (Figure 11.22). This option will...