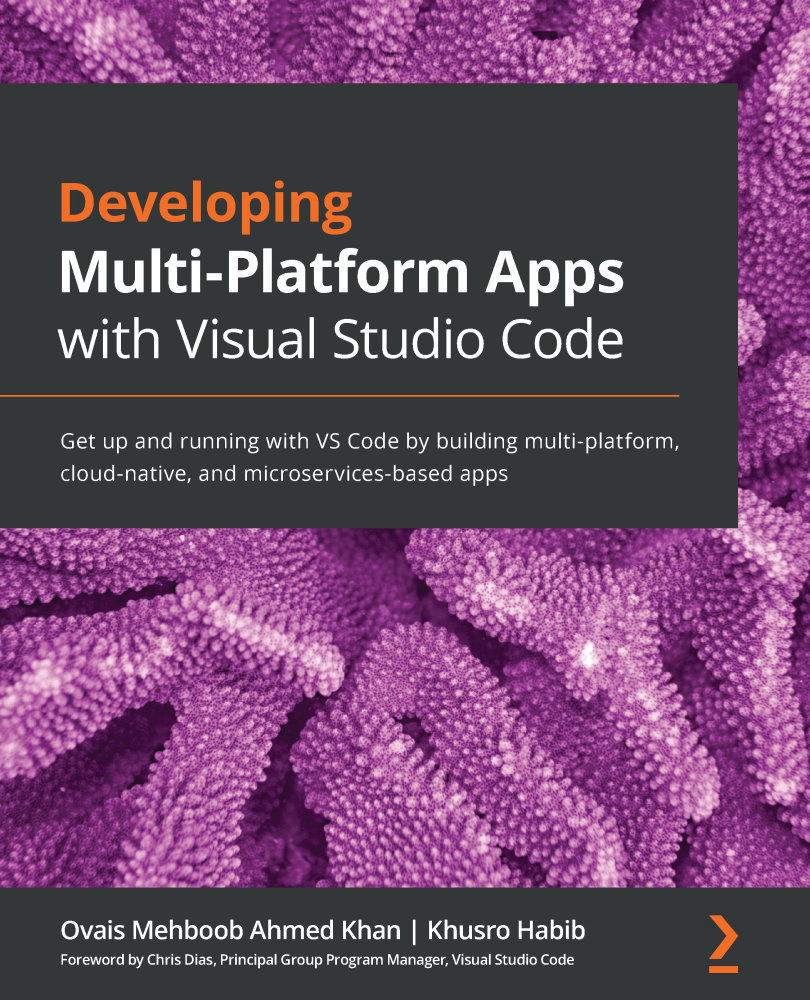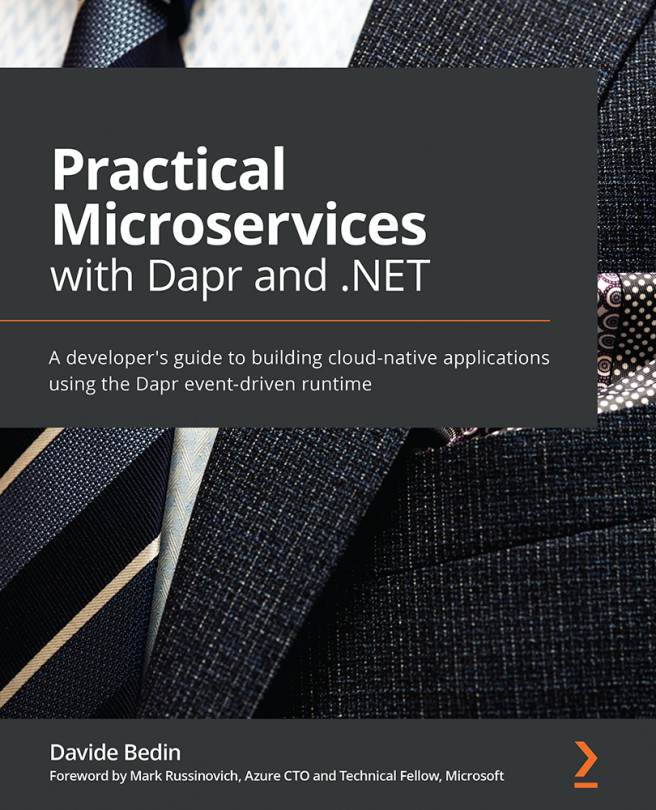Branching in VS Code and Azure DevOps
To create a new branch in VS Code, click on the master branch in the bottom-left corner. The command palette will show an option to Create new branch. Select this and create a branch from the currently selected branch. You can also use Create new branch to use another branch. Next, enter a name of the branch, we'll use feature1, and press Enter. The new branch is created and selected as well. In the bottom-left corner, you will see the active branch is feature1. Change the title in index.html, Commit the changes, and Push to the remote repository. VS Code will prompt you to publish the new branch since no upstream branch exists. Click OK to continue:
Figure 8.18 – feature1 branch pushed to Azure DevOps with commit history
Let's assume that your changes are complete and ready to be merged with the master branch. Instead of directly merging the feature branch into your master branch, in a real-world scenario...