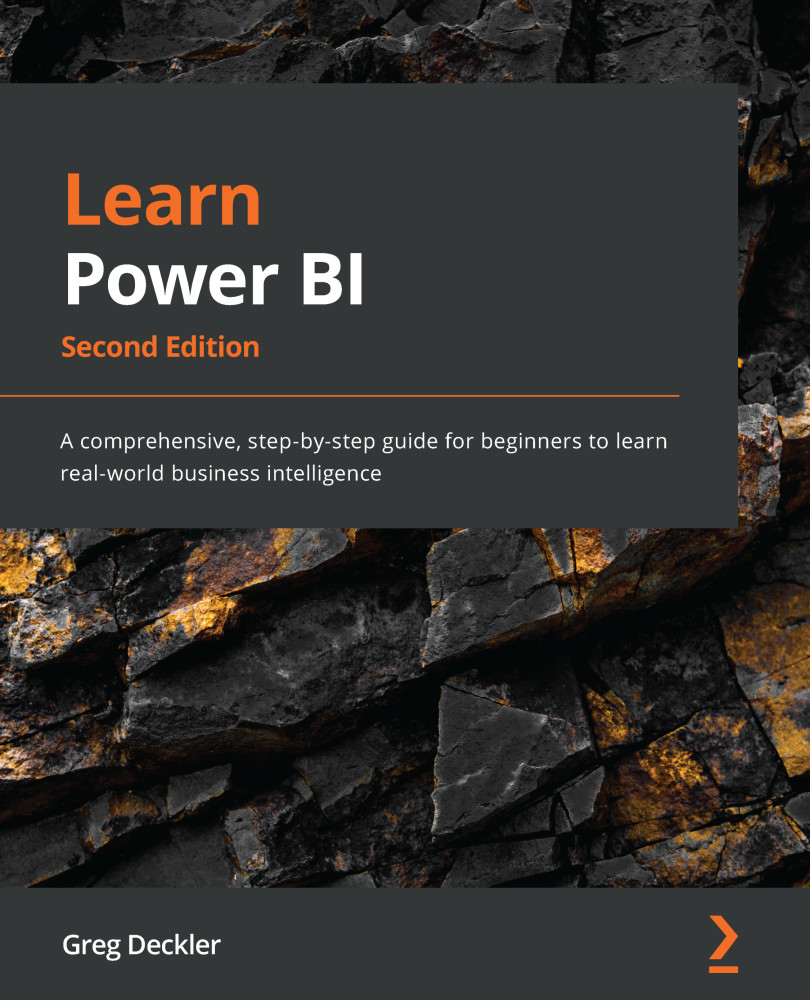Viewing and using reports
The reporting interface within Power BI provides a number of useful functions when viewing reports. Some of these functions are similar to the features within Power BI Desktop, while others are unique to the service. You will see different options depending on whether you own a report or have read permissions to a report. The features and functionality described here encompass all of the options present as if you owned the report.
The first difference between Power BI Desktop and the Power BI service that most users will notice is that there is a Pages pane located to the left of the report versus the Page tabs in the Desktop version. All pages in the report except for hidden pages will be listed in the Pages pane. This Pages pane can be collapsed or expanded using the << and >> icons, respectively.
The functions for reports within the service can be accessed by using the slim ribbon bar that appears above your report, as shown in the following...