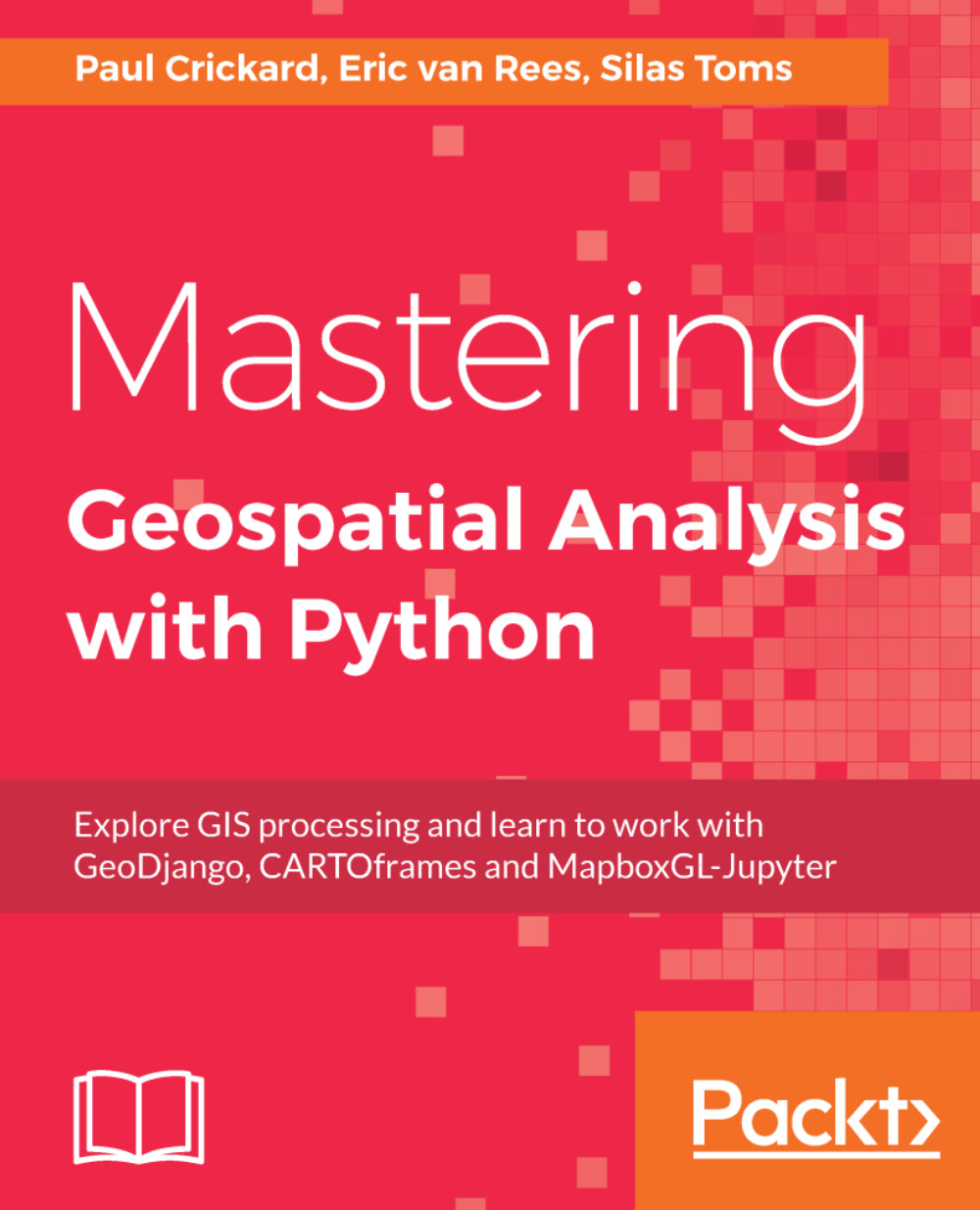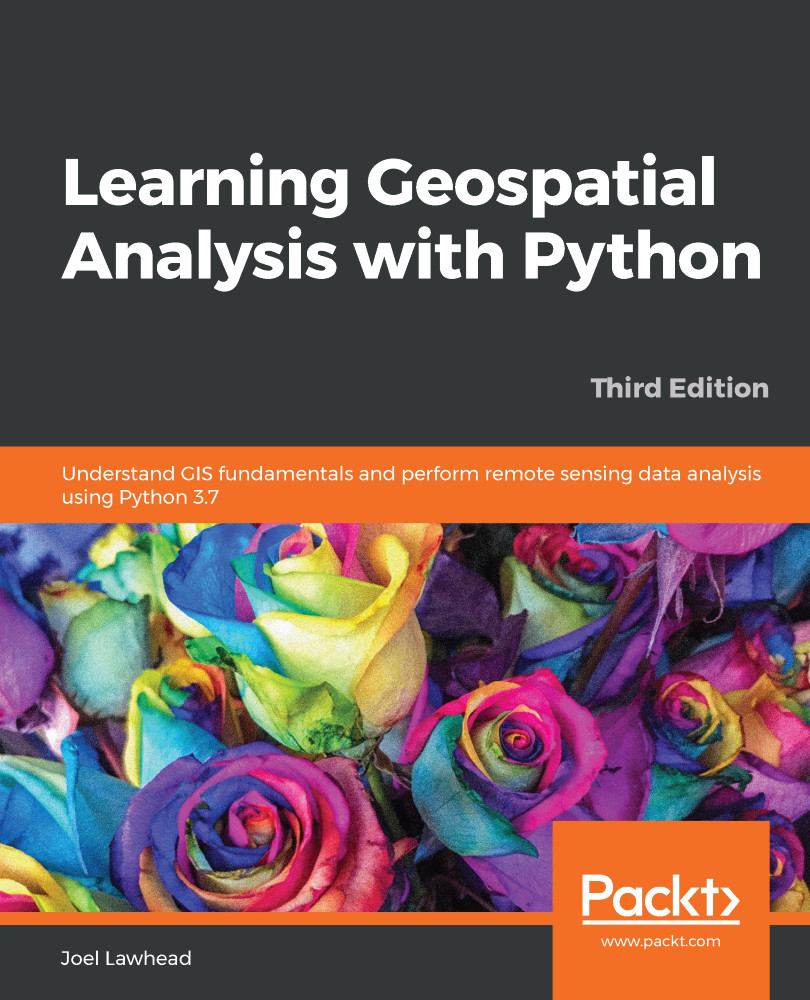Apart from using Anaconda Navigator and Cloud for package management, you can use conda, a binary package manager, as a command-line tool to manage your package installations. conda quickly installs, runs, and updates packages and their dependencies. conda easily creates, saves, loads, and switches between environments on your local computer. The best ways to install conda are through installing either Anaconda or Miniconda. A third option is a separate installation through Python Package Index (PyPI), but may not be up-to-date so this option is not recommended.
Installing packages with conda is straightforward, as it resembles the syntax of pip. However, it is good to know that conda cannot install packages directly from a Git server. This means that the latest version of many packages under development cannot be downloaded with conda. Also, conda doesn't cover all the packages available on PyPI as pip does itself, which is why you always have access to pip when creating a new environment with Anaconda Navigator (more on pip as we proceed further).
You can verify if conda is installed by typing the following command in a terminal:
>> conda -version
If installed, conda will display the number of the version that you have installed. Installing the package of your choice can be done with the following command in a terminal:
>> conda install <package-name>
Updating an already installed package to its latest available version can be done as follows:
>> conda update <package-name>
You can also install a particular version of a package by pointing out the version number:
>> conda install <package-name>=1.2.0
You can update all the available packages simply by using the --all argument:
>> conda update --all
You can uninstall packages too:
>> conda remove <package-name>
Extensive conda documentation is available at: https://conda.io/docs/index.html.
 Germany
Germany
 Slovakia
Slovakia
 Canada
Canada
 Brazil
Brazil
 Singapore
Singapore
 Hungary
Hungary
 Philippines
Philippines
 Mexico
Mexico
 Thailand
Thailand
 Ukraine
Ukraine
 Luxembourg
Luxembourg
 Estonia
Estonia
 Lithuania
Lithuania
 Norway
Norway
 Chile
Chile
 United States
United States
 Great Britain
Great Britain
 India
India
 Spain
Spain
 South Korea
South Korea
 Ecuador
Ecuador
 Colombia
Colombia
 Taiwan
Taiwan
 Switzerland
Switzerland
 Indonesia
Indonesia
 Cyprus
Cyprus
 Denmark
Denmark
 Finland
Finland
 Poland
Poland
 Malta
Malta
 Czechia
Czechia
 New Zealand
New Zealand
 Austria
Austria
 Turkey
Turkey
 France
France
 Sweden
Sweden
 Italy
Italy
 Egypt
Egypt
 Belgium
Belgium
 Portugal
Portugal
 Slovenia
Slovenia
 Ireland
Ireland
 Romania
Romania
 Greece
Greece
 Argentina
Argentina
 Malaysia
Malaysia
 South Africa
South Africa
 Netherlands
Netherlands
 Bulgaria
Bulgaria
 Latvia
Latvia
 Australia
Australia
 Japan
Japan
 Russia
Russia