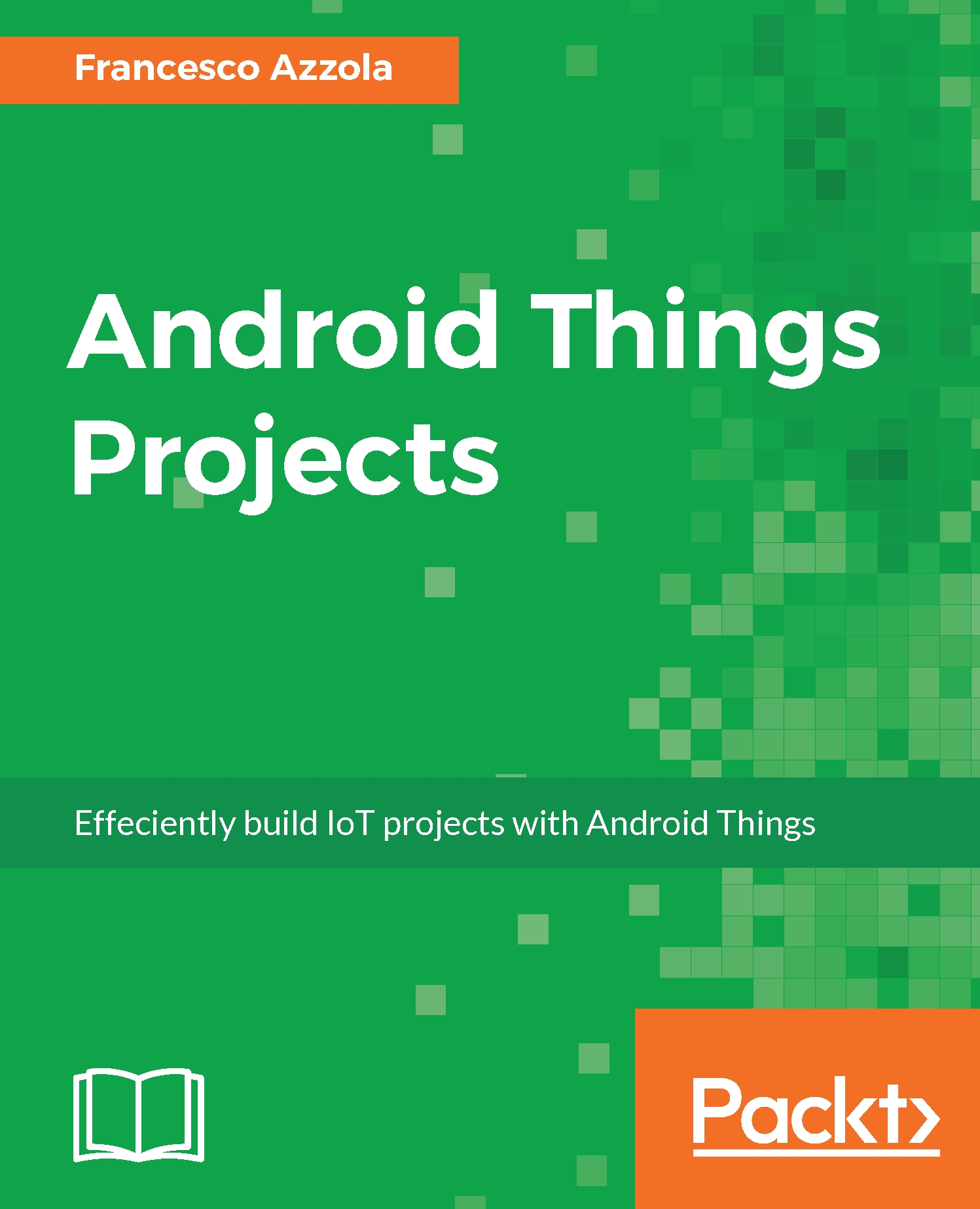Raspberry Pi 3 is the latest board developed by Raspberry. It is an upgrade of Raspberry Pi 2 Model B and like its predecessor it has some great features:
- Quad-core ARMv8 Cpu at 1.2Ghz
- Wireless Lan 802.11n
- Bluetooth 4.0
The following image shows a Raspberry Pi 3 Model B:

In this section, you will learn how to install Android Things on Raspberry Pi 3 using a Windows PC or a macOS.
Before starting the installation process you must have:
- Raspberry Pi 3 Model B
- At least an 8Gb SD card
- A USB cable to connect Raspberry to your PC
- An HDMI cable to connect Raspberry to a tv/monitor (optional)
If you do not have an HDMI cable you can use a screen mirroring tool. This is useful to know the result of the installation process and when we will develop the Android Things UIs. The installation steps are different if you are using Windows, OS X, or Linux.