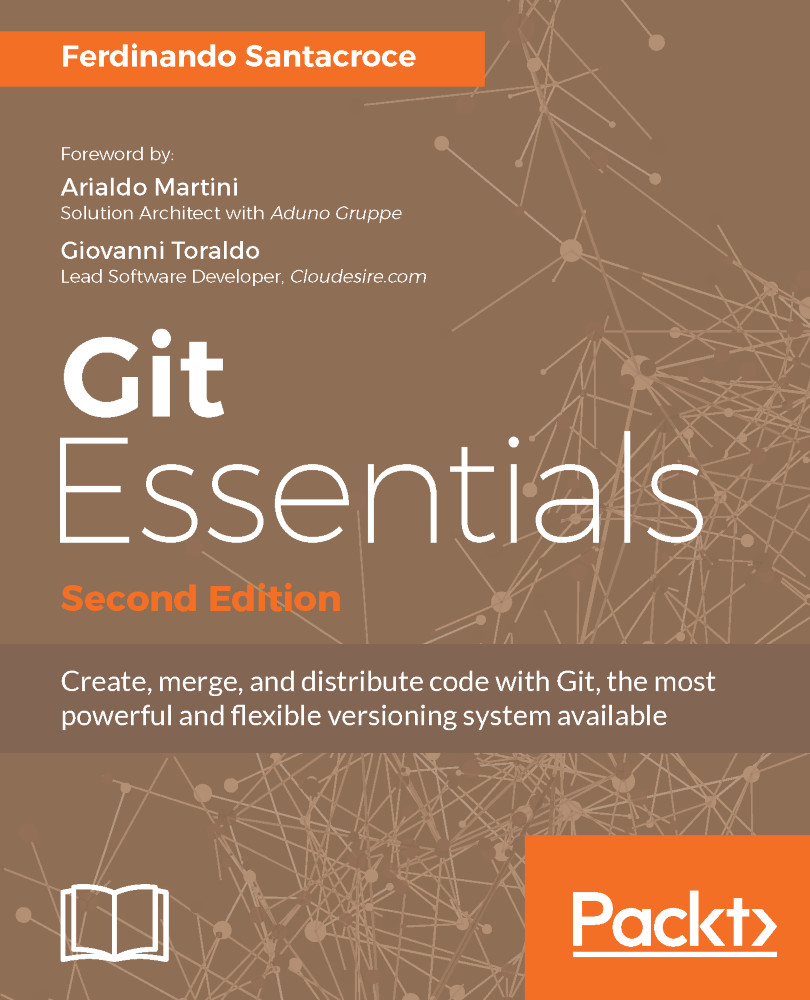From now on, as a matter of convenience, we will use Windows as our platform of reference. Our screenshots will always refer to that platform. In any case, all the Git main commands we will use will work on the platforms we have previously mentioned anyway.
It's time to test our installation. Is Git ready to rock? Let's find out!
Using shell integration, right-click on an empty place on the desktop and choose the new menu item Git Bash Here. It will appear as a new MinTTY shell, providing you a Git-ready bash for Windows:

This is a typical Bash prompt: we can see the user, nando, and the host, computer. Then there's a MINGW64 string, which refers to the actual platform we are using, called Minimalist GNU for Windows (see http://www.mingw.org), and at the end we find the actual path, in a more *nix fashion, /c/Users/nando. Later, we will look at this argument in more detail.
Now that we have a new, shiny Bash prompt, simply type git (or the equivalent, git --help), as shown in the following screenshot:

If Git has been installed correctly, typing git without specifying anything else will result in a short help page, with a list of common commands (if not, try reinstalling Git).
So, we have Git up and running! Are you excited? Let's begin to type!