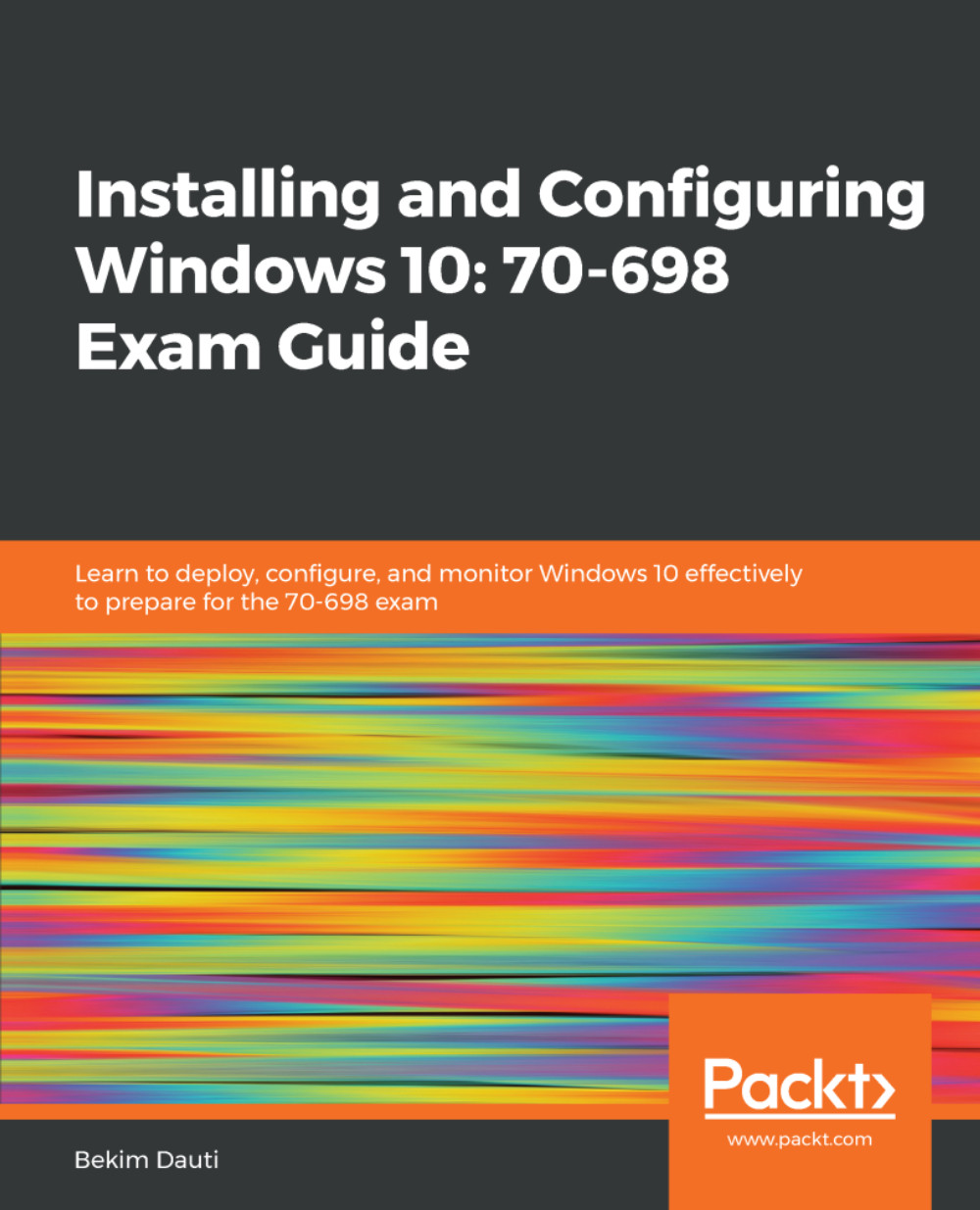-
Implement Windows 10 operational and administrative tasks
-
Configure devices, remote management settings, advanced management tools, and device drivers
-
Comprehensive guide to help you work efficiently in Windows 10
The Installing and Configuring Windows 10: 70-698 Exam Guide is designed to confirm what you already know, while also updating your knowledge of Windows 10. With its easy-to-follow guidance, you will quickly learn the user interface and discover steps to work efficiently in Windows 10 to rule out delays and obstacles.
This book begins by covering various ways of installing Windows 10, followed by instructions on post-installation tasks. You will learn about the deployment of Windows 10 in Enterprise and also see how to configure networking in Windows 10. You’ll understand how to leverage Disk Management and Windows PowerShell to configure disks, volumes, and file system options. As you progress through the chapters, you will be able to set up remote management in Windows 10 and learn more about Windows update usage, behavior, and settings. You will also gain insights that will help you monitor and manage data recovery and explore how to configure authentication, authorization, and advanced management tools in Windows 10.
By the end of this book, you will be equipped with enough knowledge to take the 70-698 exam and explore different study methods to improve your chances of passing the exam with ease.
This book is for IT professionals who perform installation, configuration, general local management and maintenance of Windows 10 core services and are preparing to clear the Windows 10: 70-698 exam
-
Discover various ways of installing Windows 10
-
Understand how to configure devices and device drivers
-
Configure and support IPv4 and IPv6 network settings
-
Troubleshoot storage and removable device issues
-
Get to grips with data access and usage
-
Explore the advanced management tools available in Windows 10
 Germany
Germany
 Slovakia
Slovakia
 Canada
Canada
 Brazil
Brazil
 Singapore
Singapore
 Hungary
Hungary
 Philippines
Philippines
 Mexico
Mexico
 Thailand
Thailand
 Ukraine
Ukraine
 Luxembourg
Luxembourg
 Estonia
Estonia
 Lithuania
Lithuania
 Norway
Norway
 Chile
Chile
 United States
United States
 Great Britain
Great Britain
 India
India
 Spain
Spain
 South Korea
South Korea
 Ecuador
Ecuador
 Colombia
Colombia
 Taiwan
Taiwan
 Switzerland
Switzerland
 Indonesia
Indonesia
 Cyprus
Cyprus
 Denmark
Denmark
 Finland
Finland
 Poland
Poland
 Malta
Malta
 Czechia
Czechia
 New Zealand
New Zealand
 Austria
Austria
 Turkey
Turkey
 France
France
 Sweden
Sweden
 Italy
Italy
 Egypt
Egypt
 Belgium
Belgium
 Portugal
Portugal
 Slovenia
Slovenia
 Ireland
Ireland
 Romania
Romania
 Greece
Greece
 Argentina
Argentina
 Malaysia
Malaysia
 South Africa
South Africa
 Netherlands
Netherlands
 Bulgaria
Bulgaria
 Latvia
Latvia
 Australia
Australia
 Japan
Japan
 Russia
Russia