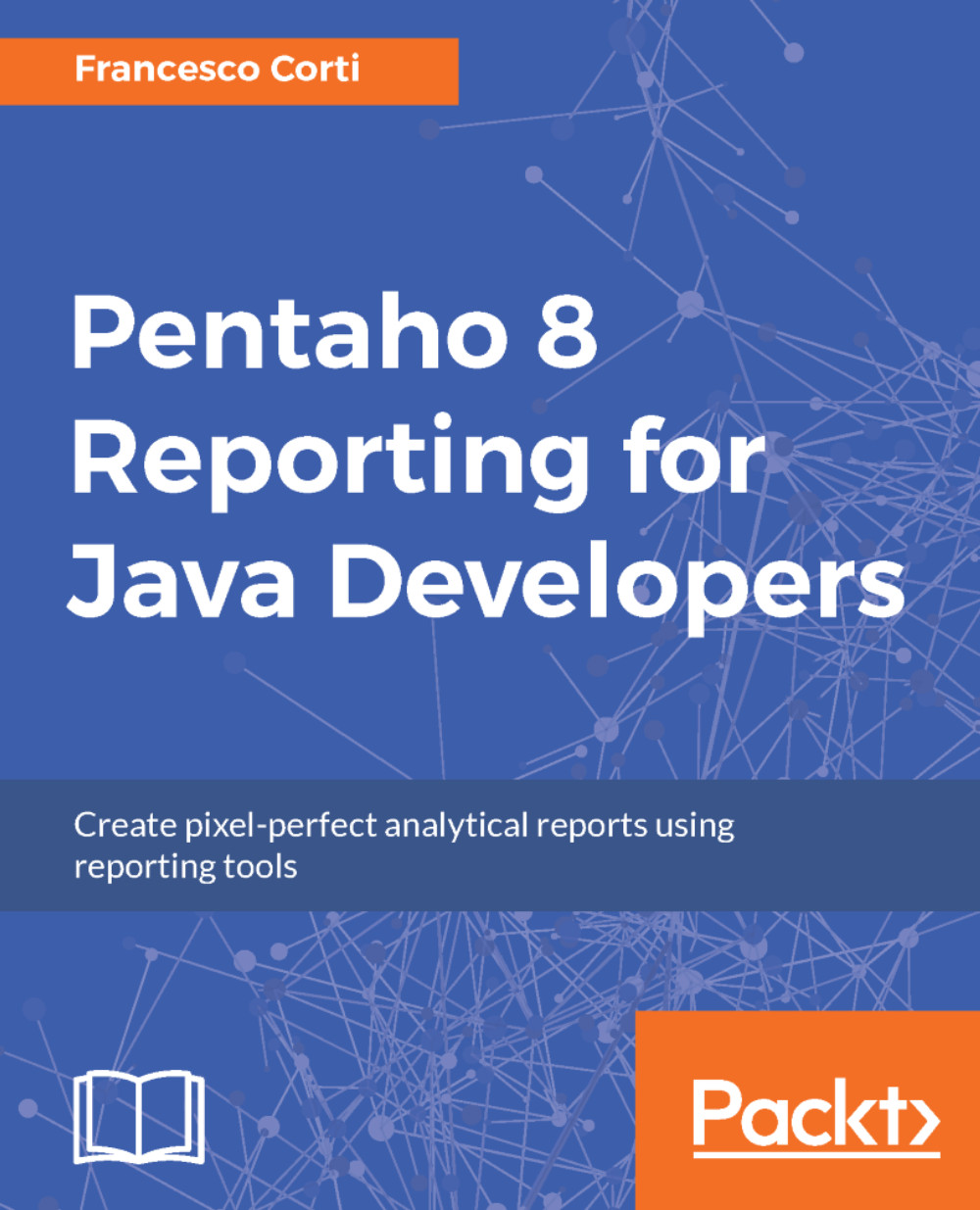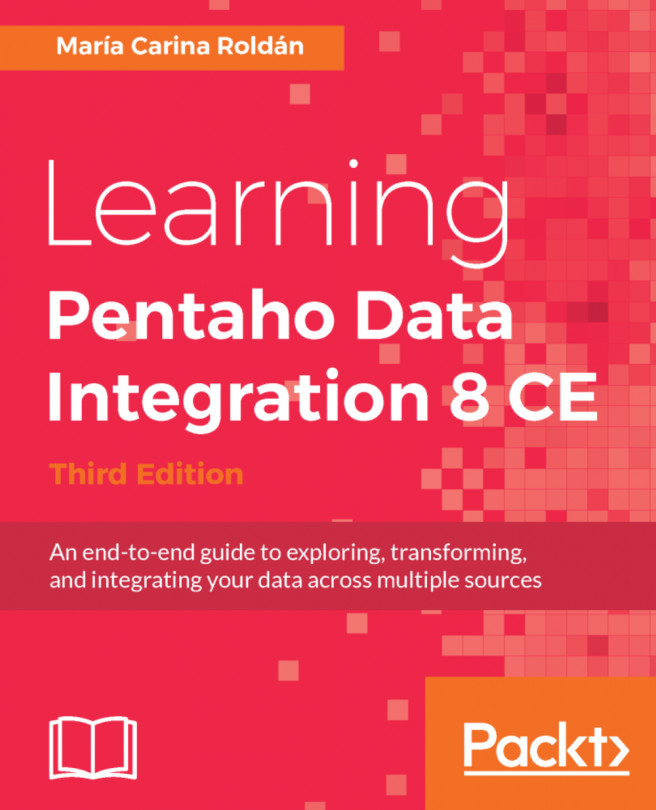Francesco Corti is an enthusiastic consultant in software solutions and loves working in developer, sales, and customers teams. Proud of the role of a software engineer, he is often involved in pre-sales presentations, public speaking, and IT courses. Developing software, designing architectures, and defining solutions in ECM/BPM and BI are his favorite areas of interest. He has completed dozens of projects, from very small ones to more complex ones, in almost 20 years of experience. A product evangelist at Alfresco, Francesco represents the famous open source ECM in the developer community. In addition to helping developers adopt Alfresco technologies, he often helps Alfresco to improve the developer experience through talks, articles, blogging, user demonstrations, recorded demonstrations, or the creation of sample projects. He is the inventor and principal developer of Alflytics (previously named Alfresco Audit Analytics and Reporting), the main business intelligence solution over Alfresco ECM, entirely based on the Pentaho suite. He authored the Pentaho Reporting video course with more than 40 videos and courses on the Pentaho Reporting Designer and SDK. Francesco has specialty and principal experiences in enterprise content management solutions with Alfresco ECM and Hyland OnBase (he is an OnBase certified installer); business process management solutions with Activiti, JBPM, and Hyland OnBase; data capture solutions with Ephesoft, Hyland OnBase, and custom software; record management solutions with O'Neil software and custom software (using Alfresco ECM and Hyland OnBase); and portal and collaboration with Liferay and MS SharePoint.
Read more