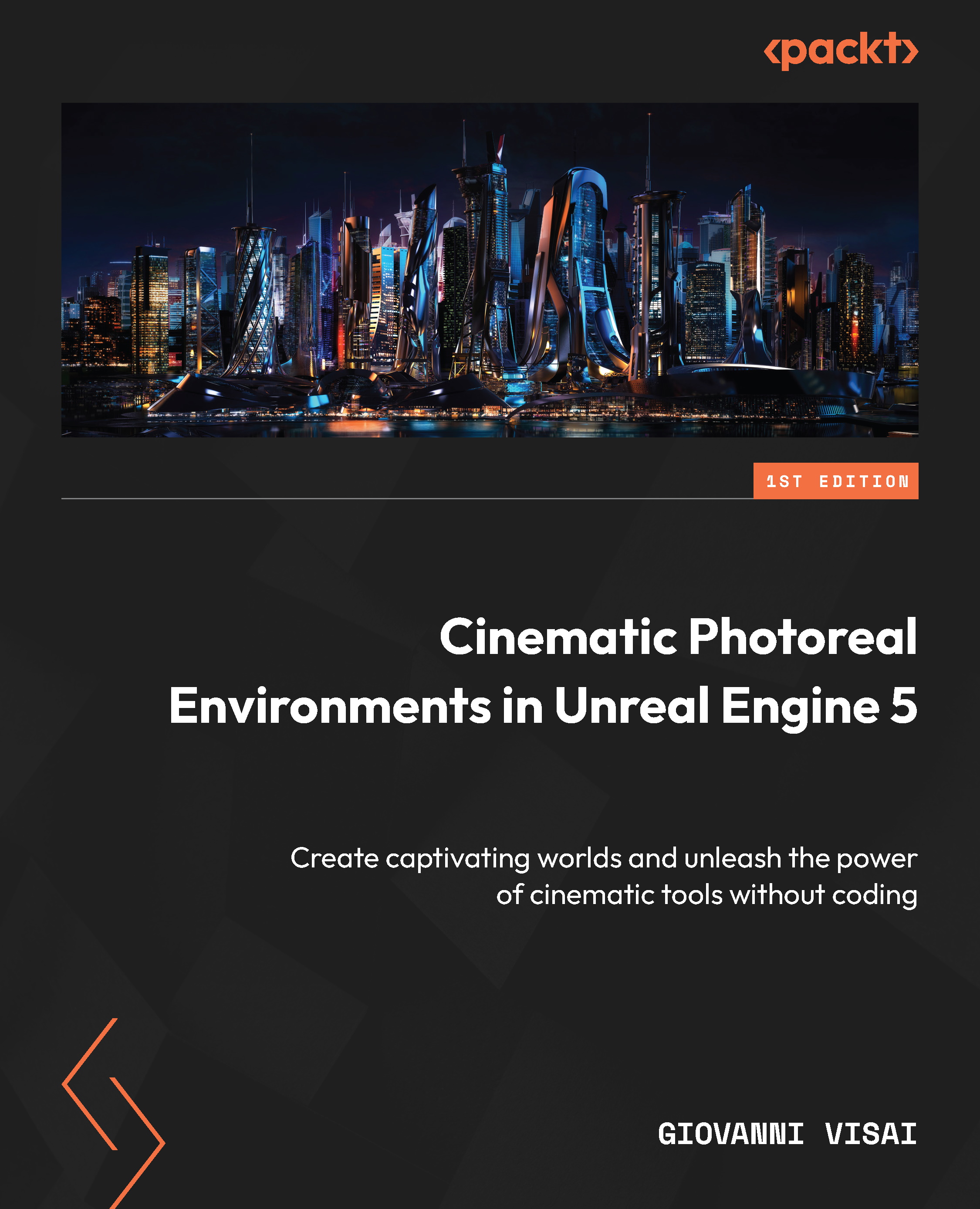The Epic Games Launcher isn’t only the tool with which you can download and install the Engine. It’s a powerful tool where you can find any kind of resources you will need to create your projects.
In this section, we will discover how to manage projects with the Epic Games Launcher, how to get content from the Marketplace, and where to find learning content inside the Epic Games Launcher.
Library
This is the place where you can install the Engine and manage all your projects and contents. The Library tab is divided into three different parts, which are described in the following subsections.
ENGINE VERSIONS
As we saw before, we can choose which Engine version we want to install by clicking on the + icon. We can delete a specific Engine version by clicking on the X icon in the top-left corner of the Engine version thumbnail. (X appears by leaving the mouse over the Engine version thumbnail.)
The version name of the Engine is composed of three numbers.
Figure 1.10 – Engine version thumbnail – the Engine version name is composed of three different values
Let’s see what these numbers represent:
- The first is the main version of the Engine, which, in our case, is
5.
- The second is the major update version, which, in our case, is
2. A major update usually apports significant updates such as new features or bug fixes.
- The last one is the minor update version. A minor update usually fixes bugs.
The Epic Games Launcher will let you know when a new version, a new major update, or a new minor update will be available to download. When a new version or update is available, an orange circle will appear on the Library tab and near the Unreal Engine link on the left side of the Epic Games Launcher. An orange circle with i inside will appear near ENGINE VERSIONS. If you are working with multiple versions, the version that receives an update will have the Update button instead of the Launch button:
Figure 1.11 – New update or version notifications
What should you do when a new update is coming? Well, it depends. A minor update is usually safe, and you can update the Engine. A major update can be more problematic. It usually adds some new features or replaces old features with a new one. This can change important Engine files that could compromise your ongoing projects. So, be careful! In general, if you are working on a project, it is safer that you finish working on your project first and then update the Engine and the project to the new version. Usually, a major update is preceded by a preview version of the update. A preview version is a testing version that allows you to test all the new features coming to the new major update. As a preview version, it is usually unstable and full of bugs. Finally, a version update is a totally new version of the Engine. Your project probably doesn’t work seamlessly with this new version. Just to be clear, to see a new Engine version update, we have to wait for Unreal Engine 6.
Figure 1.12 – The Preview version thumbnail
Note
You can install multiple versions of the Engine for several reasons; for example, if you’re working on various projects that are compatible with specific Engine versions. Additionally, certain plugins you’ve installed (we’ll cover plugin installation in Chapter 2) may exclusively function with older Engine versions. Lastly, even when in the midst of a project, you might want to explore the new features of the latest Engine version.
Coming back to the Library tab, finally, on the right we have the following:
- GitHub source: Unreal Engine is an open-source code software. This means that you can find the source code for free on GitHub to compile the Engine by yourself.
- Release notes: By clicking on this option, you can browse the documentation page for the notes about the current release.
- The last number is the quantity of memory that all the Engine versions you have installed are taking on your local drive.
Figure 1.13 – On the right side of the ENGINE VERSIONS section, there are some useful links and information
Note:
When you install the Engine from the Epic Games Launcher, you are installing a pre-compiled version of the Engine. That means that you can’t modify the source code of the Engine but you can “only” use the features that Epic Games developers give to you with the Engine. If you want to learn more about Engine source code and compiling the Engine, you can browse here: https://docs.unrealengine.com/5.1/en-US/building-unreal-engine-from-source/. (Note that this is an advanced option.)
MY PROJECTS
If you scroll down, you will find all the projects you have created in the default folder:
Figure 1.14 – When you create a project, you can find it in MY PROJECTS
We will go deep into Engine folders later in Chapter 3. You can open a project by double-clicking on a project thumbnail. If you right-click on a project thumbnail, you get the following options:
- Open the project: The Epic Games Launcher will be closed, and a new instance of the Engine will be launched with your project.
- Show in folder: Navigate to the project folder in your local drive.
- Create a shortcut: A shortcut to the project will be automatically created on your desktop.
- Clone: Create a copy of the project by choosing a new name and destination path.
Note that you can also create a copy of the project directly in a folder by copying and pasting the project folder but be sure to have the project saved and closed. You can delete a project by deleting the project folder.
VAULT
The last section of the library is VAULT. VAULT shows all the contents you have acquired from the Marketplace. For each piece of content, you can do the following:
- Create a project with the selected content (if it is a project content)
- Add selected content to an existing project (if it is an assets content)
- Install content to a specific Engine version (if it is a code content or a plugin)
You can also sort content by category or search for specific content. Besides the Filter by menu, there is the amount of memory that Vault Cache is taking on your local drive.
Figure 1.15 – The Unreal Engine vault is filled with hundreds of assets acquired on the Marketplace
Note: Vault Cache is heavy on local hard drives, so you can change the location of the Vault Cache folder in Epic Games Launcher settings on the bottom-left of the window.
Figure 1.16 – If you browse to Settings | Vault Cache Location, you can change the Vault Cache folder
Marketplace
One of the greatest things about Unreal Engine 5 is its resources ecosystem that allows you to obtain incredible results without ever going outside the Engine. Marketplace is the place where you can find thousands of contents for your project. There are 3D assets, animations, plugins, code plugins, and Blueprints but also entire projects to explore, use, and study. You can find free content or pay to buy some. Every month, hundreds of contents go on sale, and you can obtain very expensive assets for free. Marketplace is linked to your Epic Games account. You will find each content that you’ve bought in VAULT inside the Library tab. When you log in with the Epic Games account on a new workstation, you will find all the content that you have bought with that specific account but you will need to download it again.
Figure 1.17 – Unreal Engine Marketplace
If you click on an asset in the Unreal Engine Marketplace, you will find several useful pieces of information about that item. You can buy it or, if you already have it in the vault or if that item is free, you can add it to a project or create a new project with it. Near the Add To Project or Create Project button (if it’s full-project content), you can find the item’s compatibility information.
Figure 1.18 – This asset pack is compatible with Engine versions until 5.1.
Figure 1.19 – This is a full project content – it will create a new project with its content inside
Samples
This is the portal for every learning resource that Epic Games gives to us to learn how the Engine works. In the Samples tab, you will find several projects for any level of skills divided into themes. These projects involve one or more specific topics. It looks like a marketplace, but everything is free. For each sample, you can download the project, read the documentation, or follow a video tutorial if available.
Figure 1.20 – The Epic Games Launcher Samples tab
This is a powerful resource for both beginners to learn the fundamentals of the Engine in a practical way and for experts to be updated on the newest Engine features.
News
In this tab, you can find all the news about Unreal Engine and access all its social channels. The most important channel is the Developer Community Forum, a place where you can find answers from Unreal Engine developers all around the world.
Figure 1.21 – The Epic Games Launcher News tab
Now that we have learned how to use the Epic Games Launcher and discovered all of its features, we can move on to the next section and discover how to create our first project in Unreal Engine 5.
 Germany
Germany
 Slovakia
Slovakia
 Canada
Canada
 Brazil
Brazil
 Singapore
Singapore
 Hungary
Hungary
 Philippines
Philippines
 Mexico
Mexico
 Thailand
Thailand
 Ukraine
Ukraine
 Luxembourg
Luxembourg
 Estonia
Estonia
 Lithuania
Lithuania
 Norway
Norway
 Chile
Chile
 United States
United States
 Great Britain
Great Britain
 India
India
 Spain
Spain
 South Korea
South Korea
 Ecuador
Ecuador
 Colombia
Colombia
 Taiwan
Taiwan
 Switzerland
Switzerland
 Indonesia
Indonesia
 Cyprus
Cyprus
 Denmark
Denmark
 Finland
Finland
 Poland
Poland
 Malta
Malta
 Czechia
Czechia
 New Zealand
New Zealand
 Austria
Austria
 Turkey
Turkey
 France
France
 Sweden
Sweden
 Italy
Italy
 Egypt
Egypt
 Belgium
Belgium
 Portugal
Portugal
 Slovenia
Slovenia
 Ireland
Ireland
 Romania
Romania
 Greece
Greece
 Argentina
Argentina
 Malaysia
Malaysia
 South Africa
South Africa
 Netherlands
Netherlands
 Bulgaria
Bulgaria
 Latvia
Latvia
 Australia
Australia
 Japan
Japan
 Russia
Russia