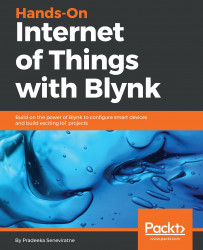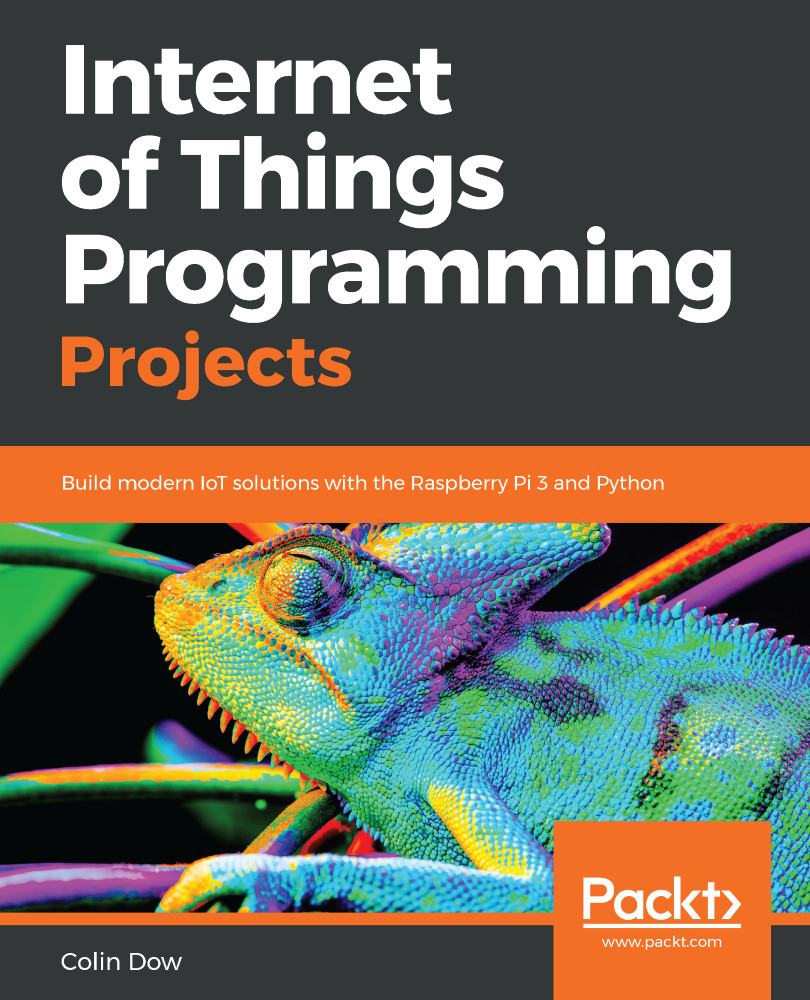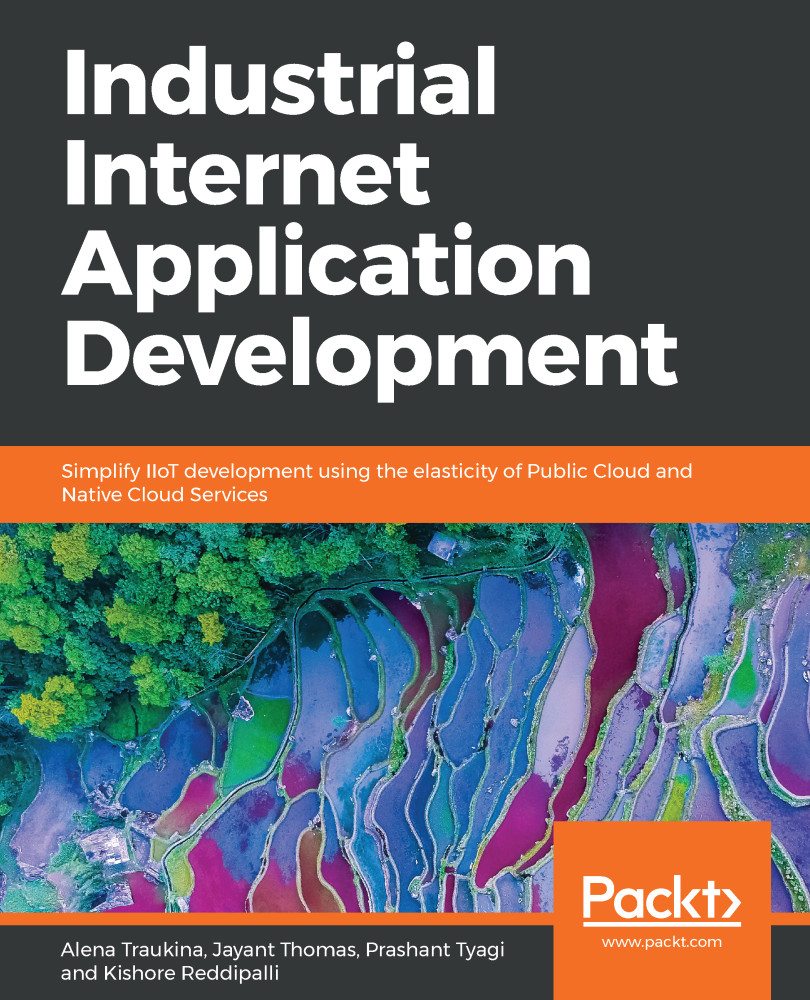Raspberry Pi is a small, programmable device. It is a mixture between a very small computer and a programmable embedded board. You can connect the Raspberry Pi to the internet through Wi-Fi or Ethernet. You will be using Raspberry Pi 3, the latest model of the Raspberry Pi family, as the hardware platform; however, you can use other versions of Raspberry Pi, such as Raspberry Pi 2/A+/B+ and Raspberry Pi A/B (revision 2) to work with projects that we will be discussing throughout the book.
The sample code provided with this book is not tested with Raspberry Pi Zero W or Raspberry Pi Zero.
Here is a list of the Raspberry Pi boards available in reverse chronological order:
- Raspberry Pi 3 Model B (third-generation single-board computer)
- Raspberry Pi 2 Model B (the Raspberry Pi 2 Model B is the second-generation Raspberry Pi)
- Raspberry Pi 1 Model B+ (the model B+ is the final revision of the original Raspberry Pi)
- Raspberry Pi 1 Model A+ (the model A+ is the low-cost variant of Raspberry Pi)
- Raspberry Pi Zero W (single-board computer with wireless and Bluetooth connectivity)
- Raspberry Pi Zero (lowest-cost single-board computer)
Refer to the following screenshot:
Raspberry Pi 3 Model B, a single-board computer with wireless LAN and Bluetooth connectivity
Following is the list of important specifications of Raspberry Pi Model 3:
- Quad Core 1.2 GHz Broadcom BCM2837 64-bit CPU
- 1 GB RAM
- BCM43438 wireless LAN and Bluetooth Low Energy (BLE) on board
- 40 extended GPIO pins
- 4 USB 2 ports
- 4 Pole stereo output and composite video port
- Full-size HDMI
- CSI camera port for connecting a Raspberry Pi camera
- DSI display port for connecting a Raspberry Pi touchscreen display
- Micro SD port for loading your operating system and storing data
- Upgraded switched Micro USB power source up to 2.5 A
You will learn more technical details about Raspberry Pi in Chapter 2, Building Your First Blynk Application.
Raspberry Pi can be plugged in to a computer monitor or TV, and uses a standard keyboard and mouse. If you want, you can use the Raspberry Pi without attaching a monitor/TV, keyboard, or mouse.
You will need the following things to prepare your Raspberry Pi before installing Raspbian:
- SD card: 8 GB class 4 SD card is recommended; however, you can use one with higher capacity like 16 GB, 32 GB, or 64 GB. But having a class 10 micro SD card in your Raspberry Pi is very much recommended. Don't use SD cards lower than class 4, because they provide very low writing speed. The following screenshot shows an 8 GB Kingston class 4 micro SD card. The SD card works as the hard drive of your Raspberry Pi:
Kingston 8 GB class 4 micro SD card
- Power supply: Raspberry Pi is powered by a micro USB power supply. You'll need a good-quality power supply that can supply at least 2 A at 5V for the Raspberry Pi 3 Model B, or 700 mA at 5V for the earlier, lower-powered models. The following screenshot shows a micro USB power supply for Raspberry Pi:
A micro USB power supply for Raspberry Pi
- A Wi-Fi dongle (required for earlier, lower-powered models): Allows you to connect your Raspberry Pi to a wireless network. The following screenshot shows the official and recommended universal USB Wi-Fi dongle for Raspberry Pi.
- Ethernet (network) cable [Model B/B+/2/3 only]: An Ethernet cable is used to connect your Pi to a local network and the internet. The following screenshot shows an Ethernet cable:
SparkFunCAT 6 Cable—3ft (image is CC BY 2.0—https://creativecommons.org/licenses/by/2.0/)
 Germany
Germany
 Slovakia
Slovakia
 Canada
Canada
 Brazil
Brazil
 Singapore
Singapore
 Hungary
Hungary
 Philippines
Philippines
 Mexico
Mexico
 Thailand
Thailand
 Ukraine
Ukraine
 Luxembourg
Luxembourg
 Estonia
Estonia
 Lithuania
Lithuania
 Norway
Norway
 Chile
Chile
 United States
United States
 Great Britain
Great Britain
 India
India
 Spain
Spain
 South Korea
South Korea
 Ecuador
Ecuador
 Colombia
Colombia
 Taiwan
Taiwan
 Switzerland
Switzerland
 Indonesia
Indonesia
 Cyprus
Cyprus
 Denmark
Denmark
 Finland
Finland
 Poland
Poland
 Malta
Malta
 Czechia
Czechia
 New Zealand
New Zealand
 Austria
Austria
 Turkey
Turkey
 France
France
 Sweden
Sweden
 Italy
Italy
 Egypt
Egypt
 Belgium
Belgium
 Portugal
Portugal
 Slovenia
Slovenia
 Ireland
Ireland
 Romania
Romania
 Greece
Greece
 Argentina
Argentina
 Malaysia
Malaysia
 South Africa
South Africa
 Netherlands
Netherlands
 Bulgaria
Bulgaria
 Latvia
Latvia
 Australia
Australia
 Japan
Japan
 Russia
Russia