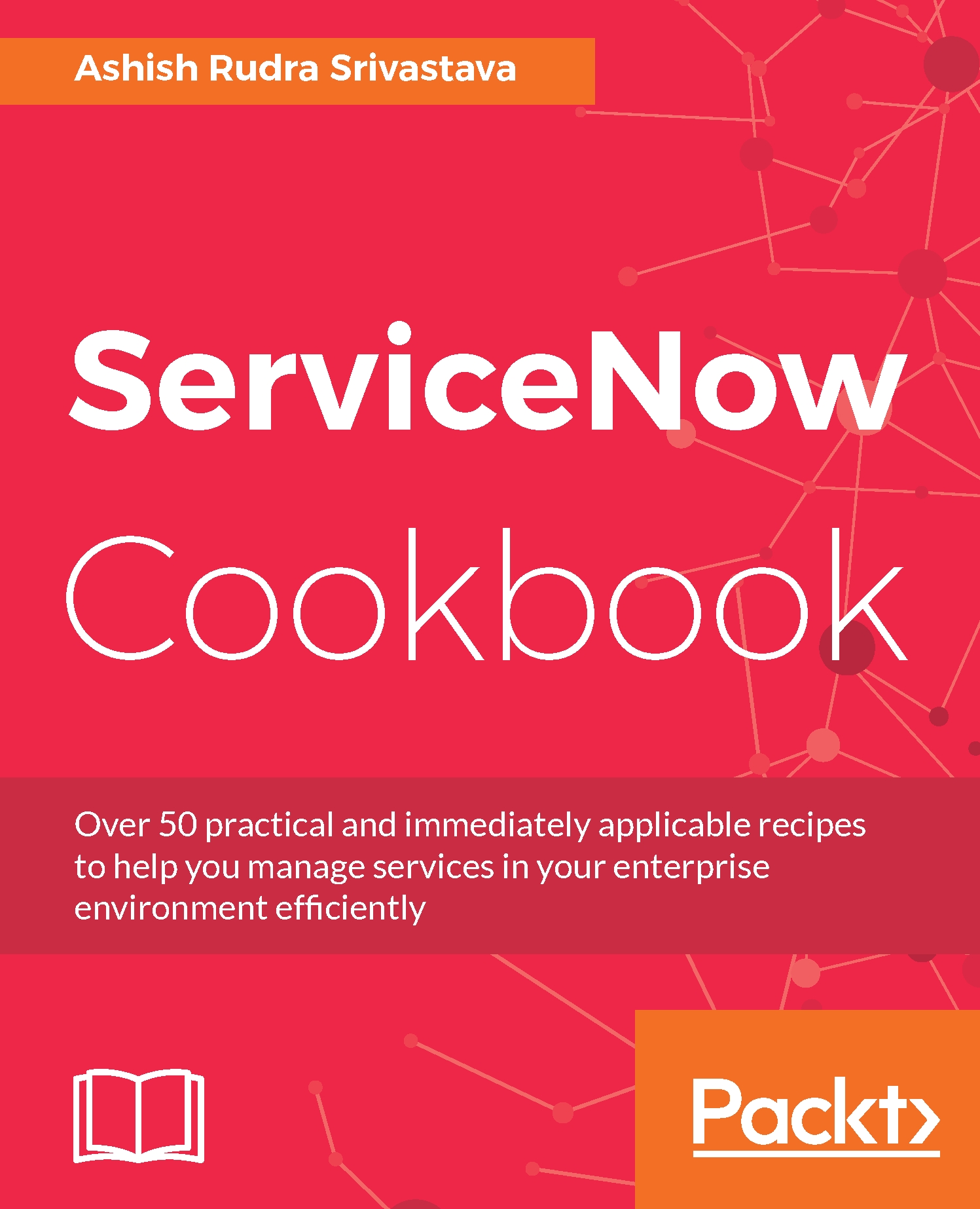In your developer instance, on the far-top-right, you will see a sort of cog or sprocket. This is generally recognized as a universal Settings menu icon. Clicking on that icon reveals the System Settings menu:
This menu is broken down into several sections:
- General
- Theme
- Lists
- Forms
- Notifications
- Developer (Admins only)
The settings in this menu generally apply only to the current user who's signed in, so you can freely toggle and modify these settings without worrying about breaking anything.
In the General tab (as seen in the preceding figure) of the System Settings UI, you'll find toggles to control accessibility options, compact the user interface, select how date/time fields are shown, select your time-zone, and even an option to display a printer-friendly version of the page you're on. In Geneva (the prior version of ServiceNow, with Helsinki being the version primarily used for the examples in this book), you'll also see an option to Wrap Longer Text in List Columns and Compact list date/time:
On the Theme tab in the preceding figure, you'll find several pre-made ServiceNow themes with names like System and Blues. One of the first things that a company often does when deploying ServiceNow, is to create a custom-branded theme. We'll go over how to do that in a later section, and you'll be able to see your custom themes there:
The Lists tab (not available in Geneva) contains the option to wrap longer text in list columns (which was under the General tab in Geneva), as well as options to enable striped table rows (which alternates rows in a table between contrasting shades of gray, making it easier to follow with the eye from left to right) and modern cell styles. All options in the Lists tab except Wrap longer text in list columns require the List V3 plugin to be enabled before they'll show up, as they only apply to List V3.
If you've installed a fresh ServiceNow instance using Helsinki or a later version, the List V3 plugin will be enabled by default. However, if you've upgraded from Geneva or an earlier version, to Helsinki, you'll be on List V2 by default, and List V3 will need to be enabled. This, and any other plugins, can be enabled from System Definition | Plugins in the Application Navigator.
The Forms tab contains settings to enable tabbed forms, as well as to control how and when related lists load.
Related lists are lists (like tables in a spreadsheet) of related records that appear at the bottom of forms. Forms are where key data about an individual record are displayed:
The Notifications tab (not available in Geneva) allows you to choose whether to get notifications on your mobile device, desktop toast notifications, e-mail notifications, or audio notifications:
Finally, the Developer tab (only available to users with the admin role) is where you can find settings relating to application and update set based development. By default, your selected update set should say Default [Global], which means that any configuration changes you make in the instance will not be captured in a portable update set that you can move between instances. We'll go into detail about what these things mean later on. For now, follow along with the following steps in your developer instance using your Administrator account, as we create a new update set to contain any configuration changes we'll be making in this chapter:
- If you don't already have the System Settings menu open, click on the System Settings gear in the top-right of the ServiceNow interface.
- If you haven't already done so, click on the Developer tab on the bottom-left.
- Next, navigate to the Local Update Sets table:
- In the main section of the System Settings dialog, you should see the third row down labeled Update Sets. To the right of that should be a drop-down with Default [Global] selected, followed by three buttons.
The first button (

) is called a
Reference icon. Clicking it will take you to the currently selected update set (in this case,
Default). The second button (

) will take you to the list view, showing you all of the Local Update Sets. The third button will refresh the currently selected update set, in case you've changed update sets in another window or tab.
-
- Click on the second button, to navigate to the Local Update Sets list view.
- Click on the blue New button at the top-left of the page to go to the new update set form.
- Give this update set a name. Let's enter Chapter 1 into the Name field.
- Fill out the Description by writing in something like Learning about the ServiceNow interface!
- Leave State and Release date to their default values.
- Click Submit and Make Current.
Alternately, you could click Submit or right-click the header and click Save, then return to the record and click the Make This My Current Set related link.
Now that we've created an update set, any configuration changes we make will be captured and stored in a nice little package that we can back out or move into another instance to deploy the same changes. Now let's just confirm that we've got the right update set selected:
- Once again, click on the System Settings gear at the top-right of the ServiceNow window, and open the Developer tab.
- If the selected update set still shows as Default, click the Refresh button (the third icon to the right of the selected update set).
- If the update set still shows as Default, just select your new Chapter 1 update set from the Update Set drop-down list.
 Germany
Germany
 Slovakia
Slovakia
 Canada
Canada
 Brazil
Brazil
 Singapore
Singapore
 Hungary
Hungary
 Philippines
Philippines
 Mexico
Mexico
 Thailand
Thailand
 Ukraine
Ukraine
 Luxembourg
Luxembourg
 Estonia
Estonia
 Lithuania
Lithuania
 Norway
Norway
 Chile
Chile
 United States
United States
 Great Britain
Great Britain
 India
India
 Spain
Spain
 South Korea
South Korea
 Ecuador
Ecuador
 Colombia
Colombia
 Taiwan
Taiwan
 Switzerland
Switzerland
 Indonesia
Indonesia
 Cyprus
Cyprus
 Denmark
Denmark
 Finland
Finland
 Poland
Poland
 Malta
Malta
 Czechia
Czechia
 New Zealand
New Zealand
 Austria
Austria
 Turkey
Turkey
 France
France
 Sweden
Sweden
 Italy
Italy
 Egypt
Egypt
 Belgium
Belgium
 Portugal
Portugal
 Slovenia
Slovenia
 Ireland
Ireland
 Romania
Romania
 Greece
Greece
 Argentina
Argentina
 Malaysia
Malaysia
 South Africa
South Africa
 Netherlands
Netherlands
 Bulgaria
Bulgaria
 Latvia
Latvia
 Australia
Australia
 Japan
Japan
 Russia
Russia