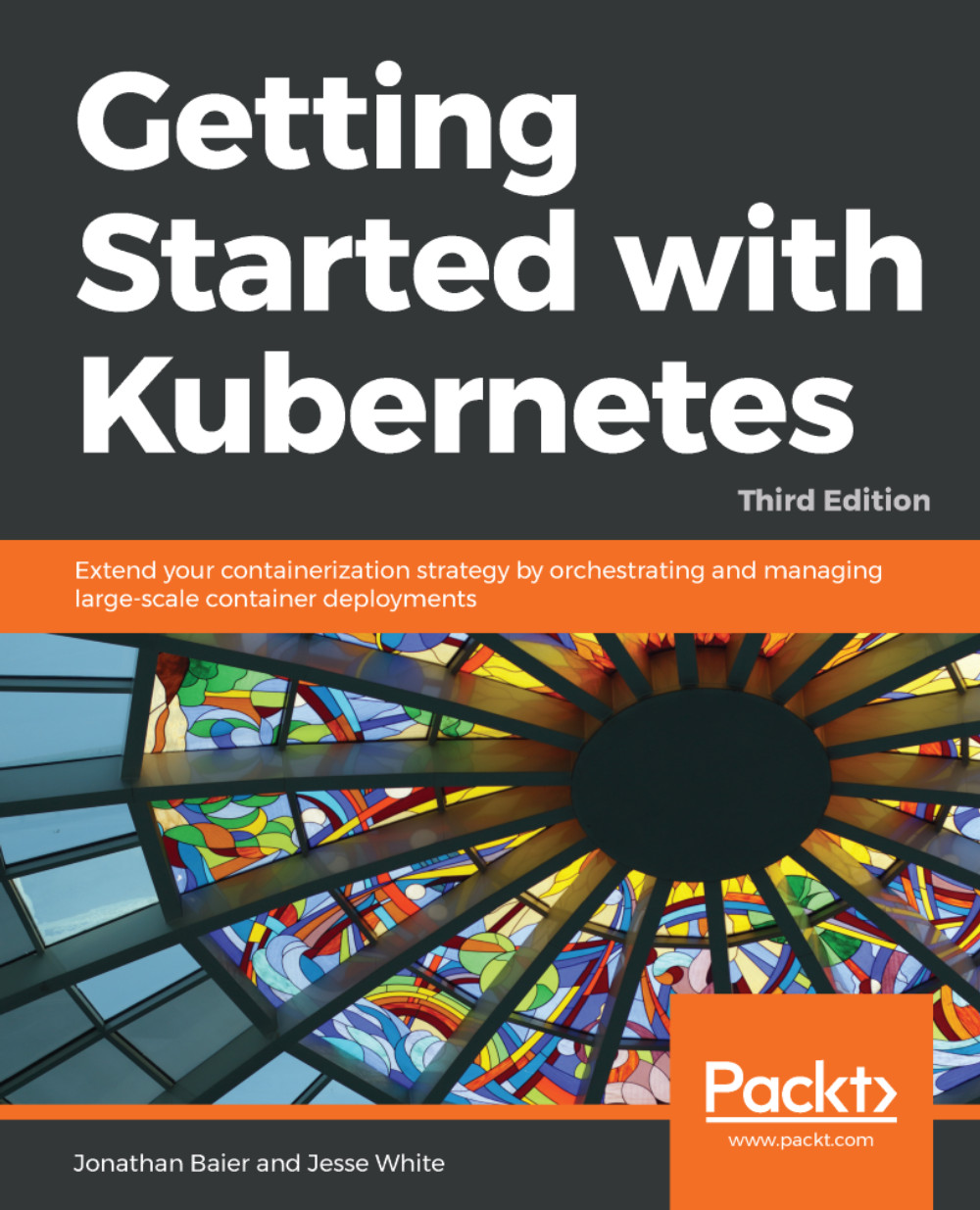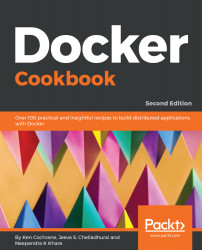Now that we have Docker installed, let's look at some Docker commands that you should be familiar with already. We will start with some common commands and then take a peek at the commands that are used for the Docker images. We will then take a dive into the commands that are used for the containers.
Docker has restructured their command-line client into more logical groupings of commands, as the number of features provided by the client grows quickly and commands start to cross over each other. Throughout this book, we will be using the new structure.
The first command we will be taking a look at is one of the most useful commands, not only in Docker, but in any command-line utility you use—the help command. It is run simply like this:
$ docker help
This command will give you a full list of all of the Docker commands at your disposal, along with a brief description of what each command does. For further help with a particular command, you can run the following:
$ docker <COMMAND> --help
Next, let's run the hello-world container. To do this, simply run the following command:
$ docker container run hello-world
It doesn't matter what host you are running Docker on, the same thing will happen on Linux, macOS, and Windows. Docker will download the hello-world container image and then execute it, and once it's executed, the container will be stopped.
Your Terminal session should look like the following:
Let's try something a little more adventurous—let's download and run a nginx container by running the following two commands:
$ docker image pull nginx
$ docker container run -d --name nginx-test -p 8080:80 nginx
The first of the two commands downloads the nginx container image, and the second command launches a container in the background, called nginx-test, using the nginx image we pulled. It also maps port 8080 on our host machine to port 80 on the container, making it accessible to our local browser at http://localhost:8080/.
As you can see from the following screenshots, the command and results are exactly the same on all three OS types. Here we have Linux:
This is the result on macOS:
And this is how it looks on Windows:
In the following three chapters, we will look at using the Docker command-line client in more detail. For now, let's stop and remove our nginx-test container by running the following:
$ docker container stop nginx-test
$ docker container rm nginx-test
As you can see, the experience of running a simple nginx container on all three of the hosts on which we have installed Docker is exactly the same. As am I sure you can imagine, trying to achieve this without something like Docker across all three platforms is a challenge, and also a very different experience on each platform. Traditionally, this has been one of the reasons for the difference in local development environments.
 Germany
Germany
 Slovakia
Slovakia
 Canada
Canada
 Brazil
Brazil
 Singapore
Singapore
 Hungary
Hungary
 Philippines
Philippines
 Mexico
Mexico
 Thailand
Thailand
 Ukraine
Ukraine
 Luxembourg
Luxembourg
 Estonia
Estonia
 Lithuania
Lithuania
 Norway
Norway
 Chile
Chile
 United States
United States
 Great Britain
Great Britain
 India
India
 Spain
Spain
 South Korea
South Korea
 Ecuador
Ecuador
 Colombia
Colombia
 Taiwan
Taiwan
 Switzerland
Switzerland
 Indonesia
Indonesia
 Cyprus
Cyprus
 Denmark
Denmark
 Finland
Finland
 Poland
Poland
 Malta
Malta
 Czechia
Czechia
 New Zealand
New Zealand
 Austria
Austria
 Turkey
Turkey
 France
France
 Sweden
Sweden
 Italy
Italy
 Egypt
Egypt
 Belgium
Belgium
 Portugal
Portugal
 Slovenia
Slovenia
 Ireland
Ireland
 Romania
Romania
 Greece
Greece
 Argentina
Argentina
 Malaysia
Malaysia
 South Africa
South Africa
 Netherlands
Netherlands
 Bulgaria
Bulgaria
 Latvia
Latvia
 Australia
Australia
 Japan
Japan
 Russia
Russia