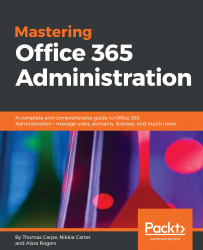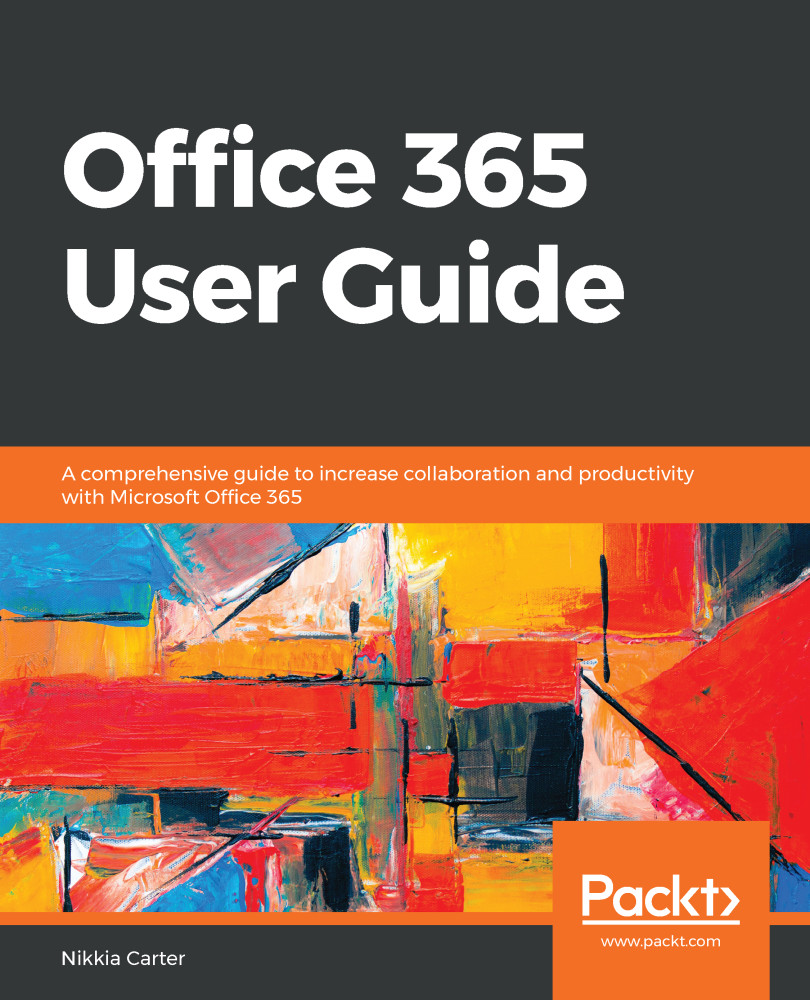To add a user, you'll enter the user's First name and Last name, and this will assemble the Display name by default. If you want the display name to be something different than the first and last names, change it after it populates by default; this won't affect the first or last names:
Add a new user
Most instances of Office 365 have more than one domain, but usually, one's the real domain, and one's domain.onmicrosoft.com, which hardly anyone uses. In most Office 365 tenants, the default domain has been set to whatever your company usually uses for public websites and the like. However, there might be circumstances where a user needs to be assigned to a different domain name. Enter the username, and use the drop-down menu to select the correct domain name if the default isn't the right one.
It's important to select a location if it hasn't prepopulated for you. You won't be able to add licensing until the location is set.
Whether you fill out the contact information or not is probably a matter of your company's policy. It won't affect a user's capabilities if you don't do it, but if you do, that information will be carried into Exchange and SharePoint, so it won't need to be reentered in the global address list or user profiles:
Password and role options
The options for setting the password include either autogenerating it and emailing it to the email you choose upon completion of the new user task, or creating it manually by yourself. For either option, you can force the user to change it when they sign-in, or allow them to continue to use it.
Most users will be assigned User (no administrator access), and most IT staff who need administrative access will probably be assigned Global administrator, but in a large organization, you may well want to use the Customized administrator setting to fine-tune which rights you grant.
Finally, you will need to set the licenses. You'll see a series of toggle switches that represent all of the licenses your company has available:
Assign licenses
The last toggle is Create user without product license. While Microsoft labels this as Not recommended, it might be a perfectly reasonable thing to do if you're not the one with the authority to purchase extra licenses; get the user created without a license, and they'll be able to get into the Office 365 portal and set their new password while you're waiting for the purchasing people to acquire the license. (This is also what you're likely to do if you need to create a service account.)
You must set one of the toggle switches, or it won't allow you to create the user. So, if there are no available licenses, use the one that creates the user without a license.
After you're done, you'll get a window telling you the user's password (if it was autogenerated) and offering to email that password to the default address (usually yours, if you're the primary Office 365 administrator.)
 Germany
Germany
 Slovakia
Slovakia
 Canada
Canada
 Brazil
Brazil
 Singapore
Singapore
 Hungary
Hungary
 Philippines
Philippines
 Mexico
Mexico
 Thailand
Thailand
 Ukraine
Ukraine
 Luxembourg
Luxembourg
 Estonia
Estonia
 Lithuania
Lithuania
 Norway
Norway
 Chile
Chile
 United States
United States
 Great Britain
Great Britain
 India
India
 Spain
Spain
 South Korea
South Korea
 Ecuador
Ecuador
 Colombia
Colombia
 Taiwan
Taiwan
 Switzerland
Switzerland
 Indonesia
Indonesia
 Cyprus
Cyprus
 Denmark
Denmark
 Finland
Finland
 Poland
Poland
 Malta
Malta
 Czechia
Czechia
 New Zealand
New Zealand
 Austria
Austria
 Turkey
Turkey
 France
France
 Sweden
Sweden
 Italy
Italy
 Egypt
Egypt
 Belgium
Belgium
 Portugal
Portugal
 Slovenia
Slovenia
 Ireland
Ireland
 Romania
Romania
 Greece
Greece
 Argentina
Argentina
 Malaysia
Malaysia
 South Africa
South Africa
 Netherlands
Netherlands
 Bulgaria
Bulgaria
 Latvia
Latvia
 Australia
Australia
 Japan
Japan
 Russia
Russia