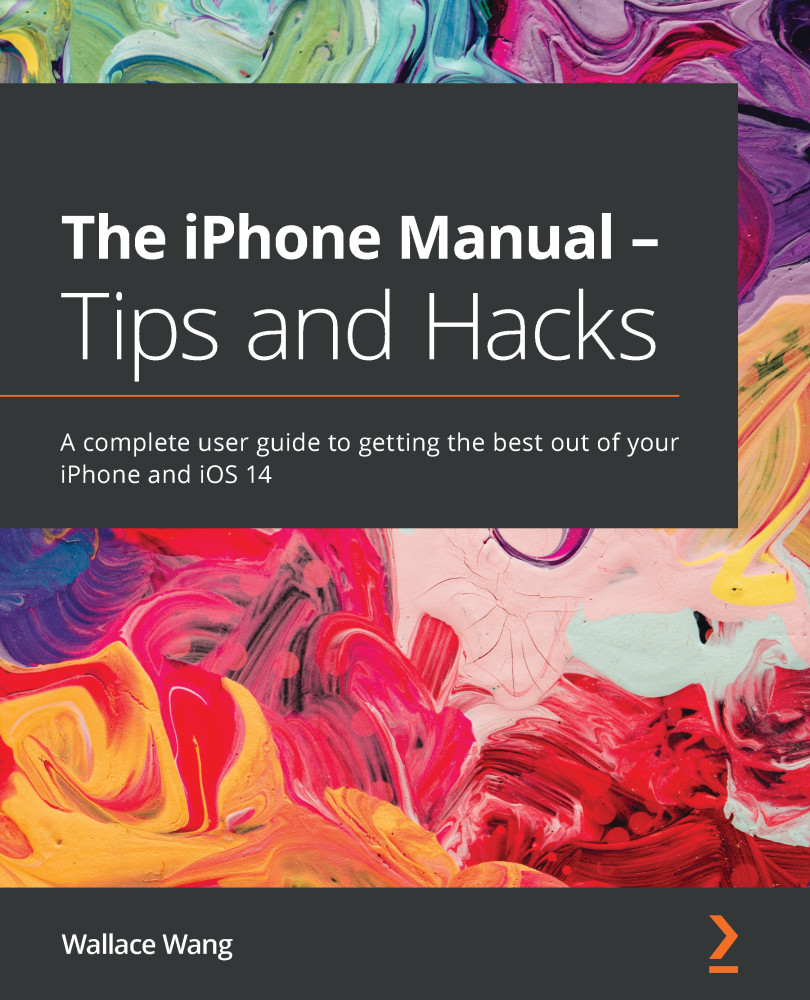Placing markers on a map
On a paper map, you might scribble some notes to highlight an area of particular importance, such as someone's house or a favorite area to go hiking. With the Maps app, you can also add markers to highlight any area you wish.
By creating a marker, you can identify a place and either save that location so you can find it easily again, or share that location with others so they can find it as well.
To place a marker on a map, follow these steps:
- Tap the Maps app on the Home Screen.
- Press and hold a fingertip on the screen where you want to place a marker. A marker appears, as shown in Figure 16.22:
Figure 16.22 – Placing a marker
- Tap the Edit Location button. An Edit Location screen appears, letting you place your marker more precisely, as shown in Figure 16.23:
Figure 16.23 – Placing a marker
- Slide and pinch the screen to precisely place the marker over a specific area and then tap Done.
- Slide the handle up to...