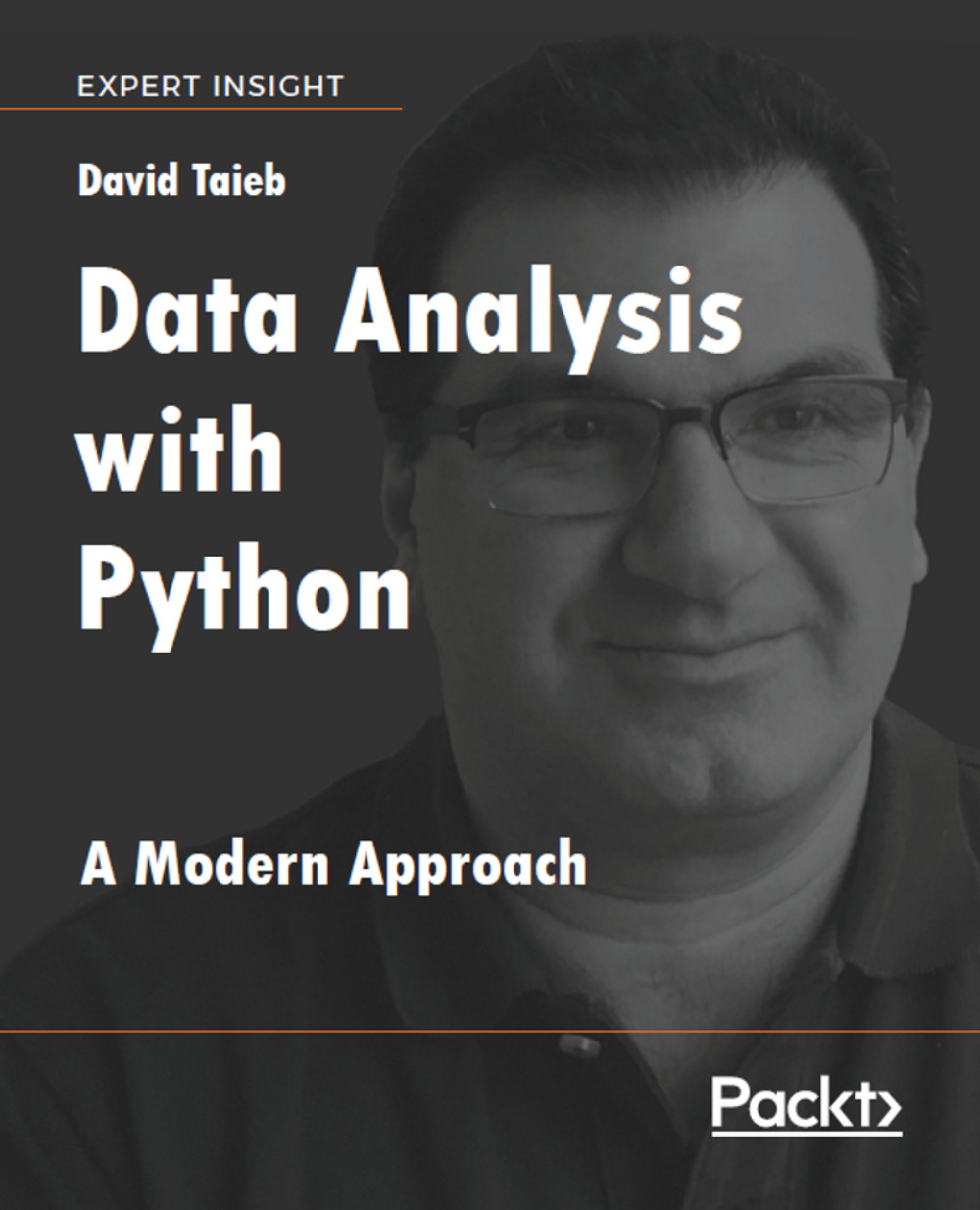As mentioned, the default type of each cell is a code cell, where we write Python expressions. The other type of cell that we have is a text cell, and a text cell is used to actually write text. In the cell below the output, let's type This is regular text. To tell the Notebook that this is not Python code and this is actually some text, you go to Cell | Cell Type | Markdown. Let’s run this now and you will find that what you get as output is just the text, the same text we entered:
Jupyter also allows us to format the text in many ways by using markdown syntax. If you are not familiar with markdown, you can go to Help|Markdown, where you will be taken to one of the GitHub help pages.
The markdown that you can use in Jupyter is the same markdown you use in GitHub.
There are many ways you can style and format your text; you can find all the information at: https://help.github.com/articles/basic-writing-and-formatting-syntax/. For this chapter, we will just look at the headings that are very important.
To create a heading, we add one to six # symbols before the heading text. The number of # symbols determines the size of the heading, starting from one to six # symbols, the largest to smallest heading, as follows:
# The largest heading
## The second largest heading
###### The smallest heading
The following screenshot shows the output for the preceding syntax:
If you run them in a code cell, you will get a bunch of Python commands, but we know that we want to see these as formatted text, so we need to tell the Notebook that these are actually texts by marking the cell type as markdown, and when you run the cell you get the preceding result.
 United States
United States
 Great Britain
Great Britain
 India
India
 Germany
Germany
 France
France
 Canada
Canada
 Russia
Russia
 Spain
Spain
 Brazil
Brazil
 Australia
Australia
 Singapore
Singapore
 Hungary
Hungary
 Ukraine
Ukraine
 Luxembourg
Luxembourg
 Estonia
Estonia
 Lithuania
Lithuania
 South Korea
South Korea
 Turkey
Turkey
 Switzerland
Switzerland
 Colombia
Colombia
 Taiwan
Taiwan
 Chile
Chile
 Norway
Norway
 Ecuador
Ecuador
 Indonesia
Indonesia
 New Zealand
New Zealand
 Cyprus
Cyprus
 Denmark
Denmark
 Finland
Finland
 Poland
Poland
 Malta
Malta
 Czechia
Czechia
 Austria
Austria
 Sweden
Sweden
 Italy
Italy
 Egypt
Egypt
 Belgium
Belgium
 Portugal
Portugal
 Slovenia
Slovenia
 Ireland
Ireland
 Romania
Romania
 Greece
Greece
 Argentina
Argentina
 Netherlands
Netherlands
 Bulgaria
Bulgaria
 Latvia
Latvia
 South Africa
South Africa
 Malaysia
Malaysia
 Japan
Japan
 Slovakia
Slovakia
 Philippines
Philippines
 Mexico
Mexico
 Thailand
Thailand