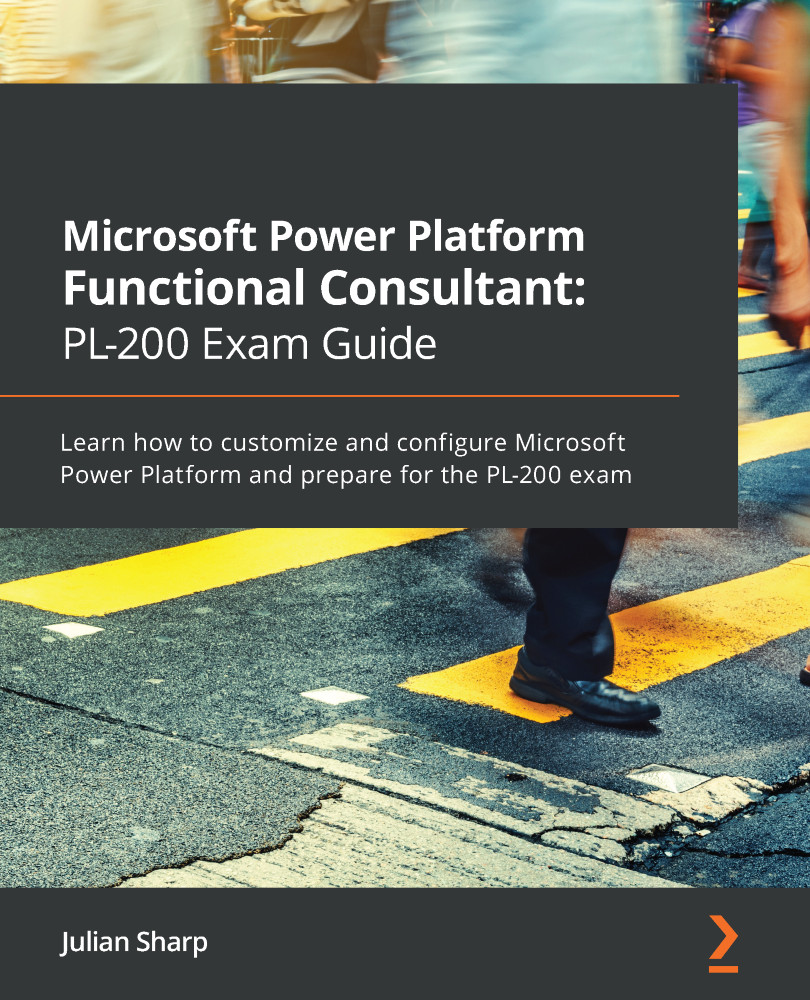The form editor shows a list of fields on the entity that have not already been added to the form, the unused fields. You can show the used fields in this list by unchecking Show only unused fields.
The fields are also filtered by a dropdown with the Default, All, and Custom options. If you have a lot of fields on the entity, you can search by field name.
The Default option hides fields you may need. A useful option is to choose Custom, which shows any custom fields you have created.
You can drag and drop a field from the left-hand pane onto the form, or you can select an existing field on the form, click on + Form Field, and then click on the field in the left-hand pane. The field will be added underneath the existing field.
Fields added this way will be simple data entry fields. You can change the input controls to be visual.