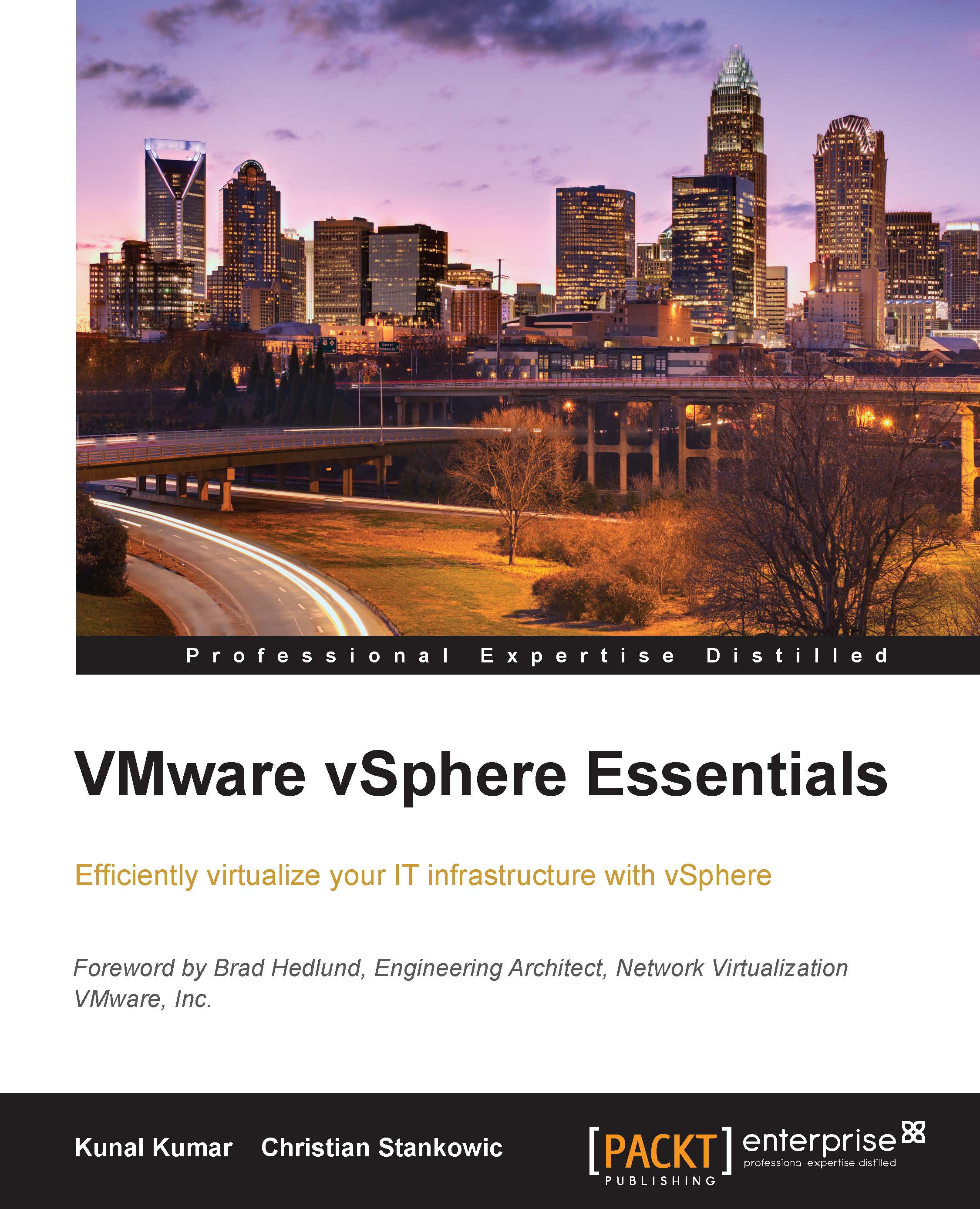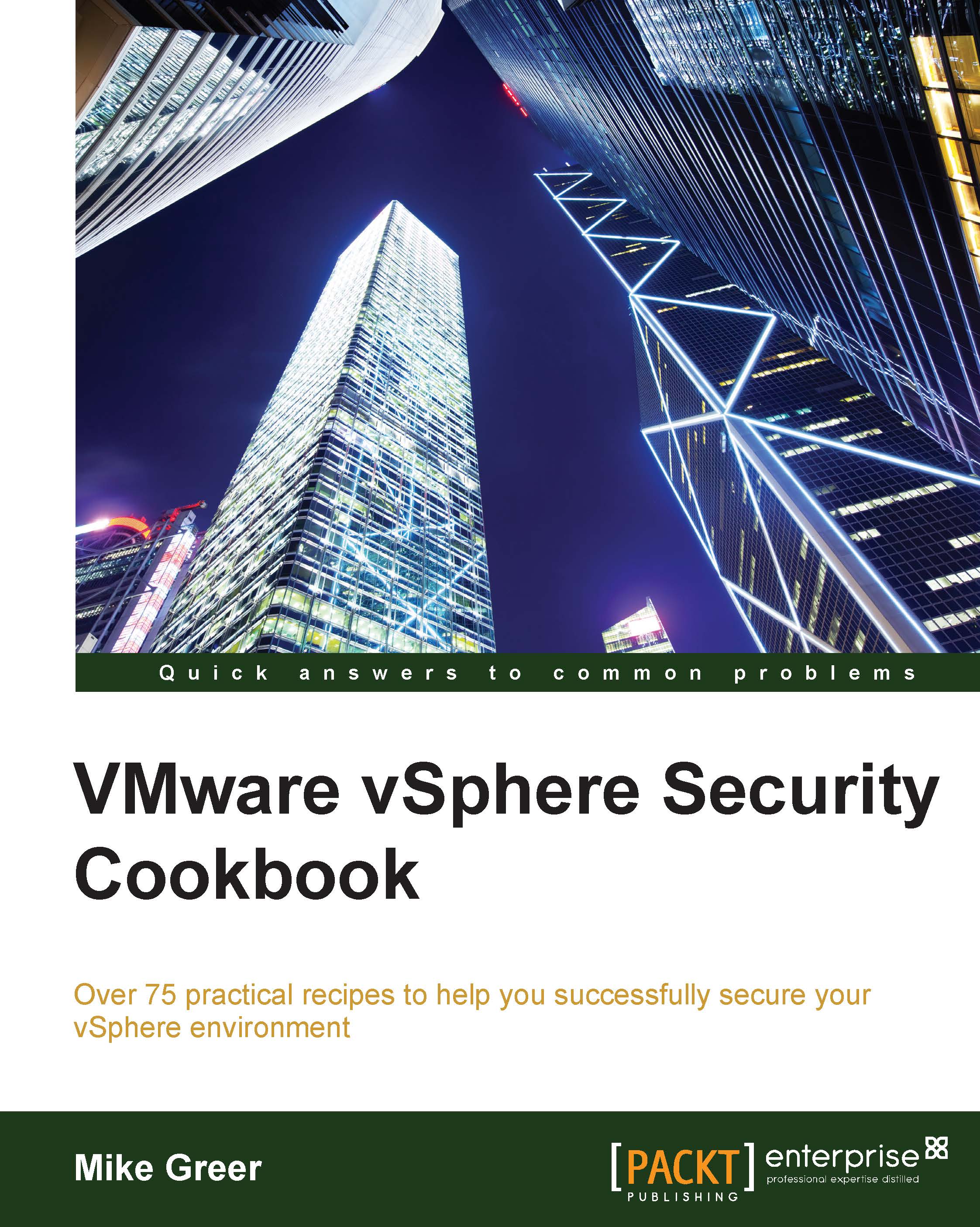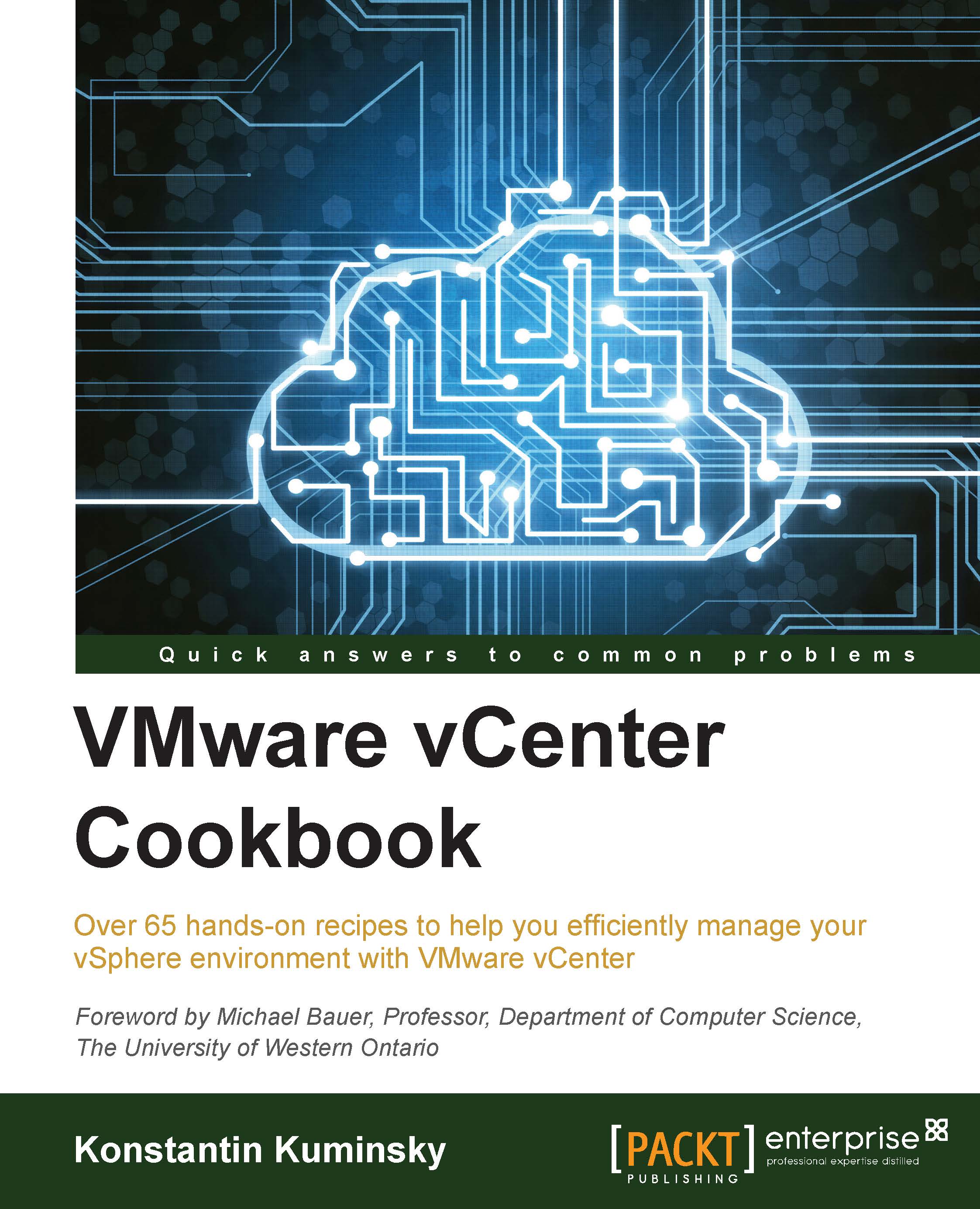Need and use of VMware vSphere
Let us understand why a company would buy VMware vSphere. VMware vSphere consists of ESXi (the bare-metal hypervisor) and a management product named
vCenter Server. We will be covering vCenter Server in the later chapters of the book. For now, let us focus on vSphere ESXi – the ultimate hypervisor.
The following image shows how we can expunge the disadvantages of conventional physical setups with virtualized infrastructures.
VMware ESXi is a Type 1 hypervisor that can run directly on the host server's physical hardware, without requiring an additional underlying operating system. The basic server requires some form of persistent storage (such as a hard disk or flash memory) that stores the hypervisor and supported files. It can also be run directly from the RAM of the server itself. This is called Auto Deploy setups – we will have a deeper look at this in later chapters of the book.
VMware ESXi provides the foundation for building a more reliable and dynamic IT infrastructure. This market-leading, production-proven hypervisor abstracts processor, memory, network, and storage resources into multiple virtual machines. Each virtual machine is capable of running both an operating system and its applications, as they would on physical hardware. The following image explains major parts of the ESXi architecture.
Multiple ESXi hosts can be deployed and managed more efficiently with vCenter Server. This enables centralized management and a better quality of service to data center applications and enterprise desktops.
VMware ESXi installs directly to the server hardware, inserting a robust virtualization layer between the hardware and the operating system. VMware ESXi partitions a physical server into multiple secure and portable virtual machines, that can run side by side on the same physical server. Each virtual machine represents a complete system with processors, memory, networking, storage, and BIOS. As a result, an operating system and software applications can be installed without any modification inside a virtual machine. A virtualization layer completely isolates virtual machines from each other, thus preventing a crash or configuration error in one virtual machine affecting the others.
Sharing the physical server resources amongst a number of virtual machines not only increases hardware utilization, but also decreases capital costs. The bare-metal architecture gives VMware ESXi complete control over the server resources allocated to each virtual machine. It also provides near-native virtual machine performance and enterprise-class scalability. VMware ESXi provides virtual machines with a built-in high availability, resource management, and security features to deliver improved service levels to software applications that are more efficient than static physical environments.
With the help of an example, we'll understand how a company will benefit from implementing a vSphere environment. Let's assume a company buys a server for 5,000 USD. Apart from buying the physical server, the company needs to invest in cooling (because servers generate a lot of heat), power consumption, real estate (like data center rooms), and personnel to manage that server. So all of a sudden, that physical server will cost around 6000-7000 USD, or may be even more.
Price is just one aspect of it. Let us understand the other aspect. After putting in all this money, the server utilization generally doesn't go beyond 10-15 percent annually. So, at the end of the day, the capital expenditure for the company was around 6000-7000 USD and utilization is 10-15 percent. Thus, it's a loss for the company.
Now with virtualization coming into picture, we can run multiple virtual machines on top of a single server. For example, an administrator is able to run 6 VMs on top of a physical server, with each virtual machine generating about 10 percent of resource utilization. So in total, all the virtual machines combined will generate 60 percent of resource utilization, which is far better than 10-15 percent in the previous scenario. And since virtualization helps in the consolidation of the servers, a company can save a lot by cutting down on the cost of procuring new servers.
So, cost saving and increased resource utilization are major advantages of virtualization.
 United States
United States
 Great Britain
Great Britain
 India
India
 Germany
Germany
 France
France
 Canada
Canada
 Russia
Russia
 Spain
Spain
 Brazil
Brazil
 Australia
Australia
 Singapore
Singapore
 Hungary
Hungary
 Ukraine
Ukraine
 Luxembourg
Luxembourg
 Estonia
Estonia
 Lithuania
Lithuania
 South Korea
South Korea
 Turkey
Turkey
 Switzerland
Switzerland
 Colombia
Colombia
 Taiwan
Taiwan
 Chile
Chile
 Norway
Norway
 Ecuador
Ecuador
 Indonesia
Indonesia
 New Zealand
New Zealand
 Cyprus
Cyprus
 Denmark
Denmark
 Finland
Finland
 Poland
Poland
 Malta
Malta
 Czechia
Czechia
 Austria
Austria
 Sweden
Sweden
 Italy
Italy
 Egypt
Egypt
 Belgium
Belgium
 Portugal
Portugal
 Slovenia
Slovenia
 Ireland
Ireland
 Romania
Romania
 Greece
Greece
 Argentina
Argentina
 Netherlands
Netherlands
 Bulgaria
Bulgaria
 Latvia
Latvia
 South Africa
South Africa
 Malaysia
Malaysia
 Japan
Japan
 Slovakia
Slovakia
 Philippines
Philippines
 Mexico
Mexico
 Thailand
Thailand