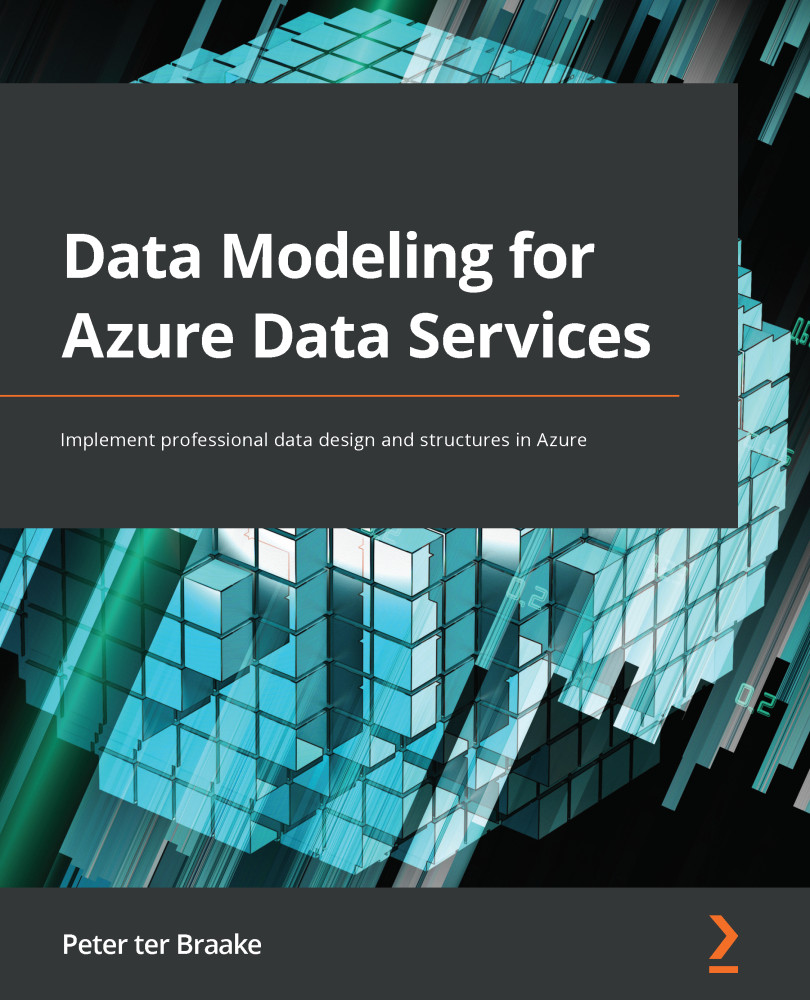Connecting to and using a dedicated SQL pool
Until now, we have interacted with the SQL pool using Synapse Studio. But a dedicated SQL pool is like any SQL database. You can connect to it using familiar tools such as SSMS, Azure Data Studio, and Power BI.
Working with Azure Data Studio
Let's take a quick look by connecting to the SQL pool using Azure Data Studio:
- Start Azure Data Studio.
- Click on the Connections menu in the upper-left corner of Azure Data Studio.
- Click on the New connection icon.
- In the Connection Details pane on the right-hand side of your screen, select Microsoft SQL Server.
- Copy the name of your server to the Server setting. You can find this name on the Overview blade of your Synapse workspace in the Azure portal. It should look something like
synapsews-ptb.sql.azuresynapse.net, where you used your initials instead ofptb. - Choose SQL Login for the Authentication type setting and enter the username and password you created...