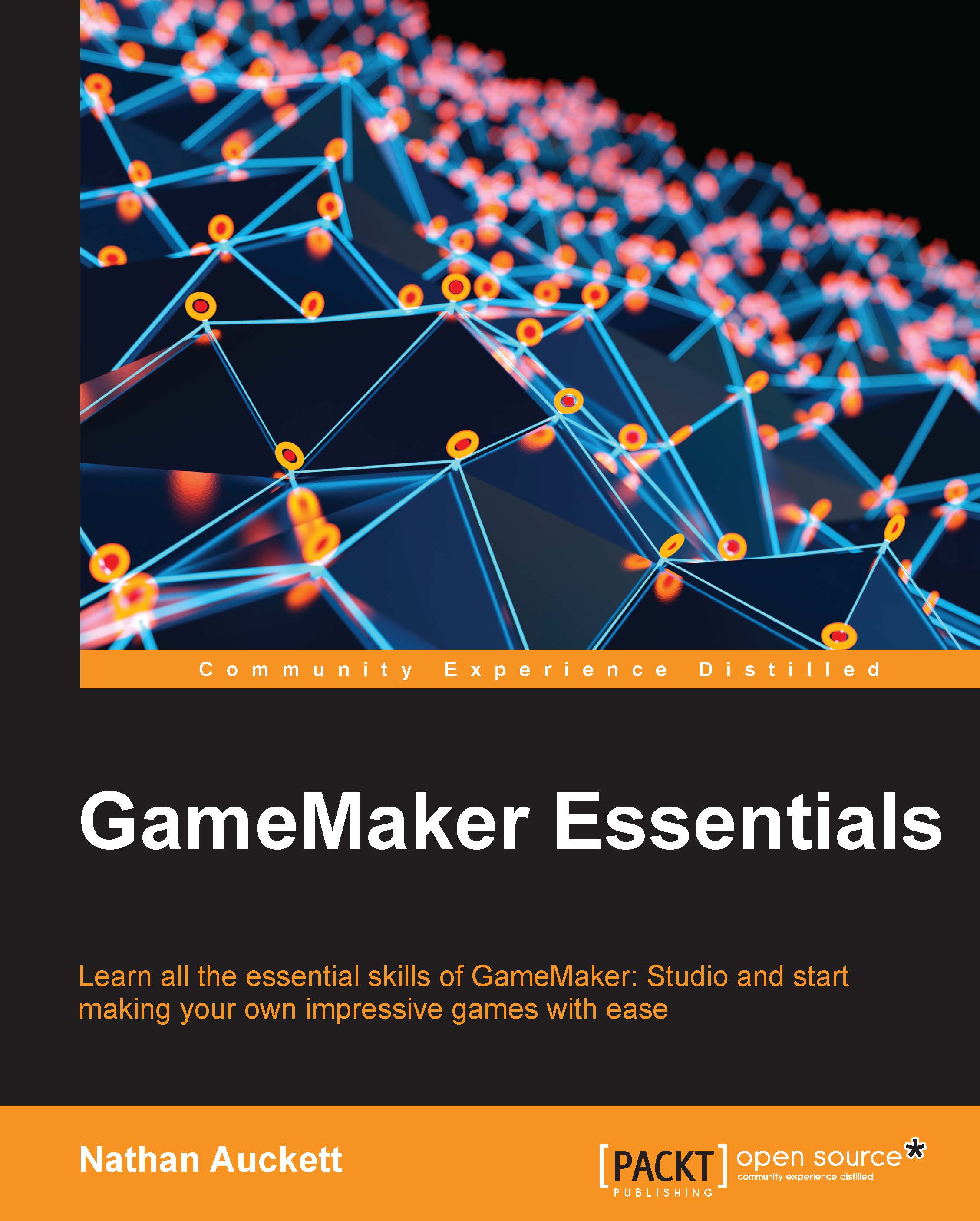Animated sprites can be made by importing frames from a sprite sheet or by creating individual images in a 3rd party program. What happens, though, if you don't have access to these methods? GameMaker includes its own image editor that, while not as versatile as programs like Photoshop, has received some recent upgrades that can help you create some decent animations.
Let's make a player character sprite with a simple walk cycle. If you haven't already, now would be a good time to open GameMaker, start a new project, and create a sprite. Name the sprite spr_player_walk.
Tip
Using descriptive names like this allows you to categorize your assets, which makes finding the right asset much easier.
As mentioned before, you can use 3rd party art programs to create your own sprites and import them to GameMaker. If you're more interested in just making something that moves, I've included the files necessary to create an animated sprite; simply load them from sprite properties and you're almost good to go.
With that out of the way, let's look at using GameMaker's built-in Sprite Editor.
- With Sprite Properties open, click on Edit Sprite to open the Sprite Editor.
- Click the Create a New Sprite button near the top left; the icon looks like a blank document. The default size for a sprite is 32×32 (pixels) but let's change that to 64×64.
- Click on Animation and select Set Length from the menu. Set this animation to 12 frames. You should now have 12 blank images beginning with
image 0 and ending with image 11. The numbering system here is important when it comes to coding, so keep that in mind. - If you double-click on the first image the Image Editor will open; this is where you'll draw and edit your frames, thus animating the sprite. At first glance, the editor is reminiscent of simple bitmap editors that allow you to paint images using your mouse or tablet. If you open the Image menu, however, you'll find that you have access to more advanced options such as edge smoothing, alpha and opacity controls, and even shadows.
- If you open the View menu, you'll find you can toggle the visibility of a grid over the image. Each space in this grid represents one pixel in the image, making this tool perfect for creating pixel art in GameMaker. Using this and other tools available, here's the first frame I made for our character:
The Image Editor comes with another feature that is great for animating your sprites: Onion Skin. Onion Skin allows you to, while working on one frame of an animation, view the following and preceding frames. You can set how many frames you want visible, both backwards and forwards, and use the Onion Skin value to change the opacity of those frames to alter their visibility while working. This can help you paint each form and make the animation more fluid because you can see where you've been and where you're going. A useful addition to this is the Scratch Page. Simply hit the J key to be taken to and from a frame that doesn't actually exist in your animation, but allows you to cut and paste image elements. It's a big help when you want to move separate pieces of an image from one frame to another.
Note
The Scratch Page looks the same as the standard Image Editor window and holds whatever you paste in it.
There you have it; you've animated a sprite for use in a game. That's a great first step, but we're not finished. If you use this sprite on your character it will appear as though he's walking at all times. I don't know about you, but that's not what I want to see in a game. You could animate an idle sprite, which is ideal for a polished look, but we're going to speed this up by using a single-frame idle pose.
- Open up Sprite Properties for
spr_player_walk and click Edit Sprite. - Select whichever frame you feel looks best as an idle pose (I chose the first frame).
- Click Edit, then click Copy.
- Close Sprite Properties, create a new sprite, and call it
spr_player_idle. - Click Edit Sprite, press Ctrl + V on your keyboard to paste the copied frame, and close the editor and Sprite Properties window.
Done. You now have a second sprite for a single character.
As we've just seen, it's possible to create fully animated characters without the use of a 3rd party program. While other programs give you many more options not found in GameMaker, such as layers, you still have access to the fundamentals you need to get the job done. The editor is great for pixel art and Onion Skin makes animating a lot smoother by showing you adjacent frames.
Now, we've only made sprites for two states of our character's being: idle and walking right. There are many other sprites you may want to consider if you're looking to build a full game. Think about other games you've played; how many different movements and poses do they incorporate? Walking, running, jumping, rolling, punching, shooting, and so on, you get the idea. When designing a game, any actions you intend for your player character should be listed and planned out because you need to consider just how many sprites you'll need. Will they be animated? Will they look different depending on what direction the player is facing, or can they be mirrored? How long will it take for the animation to play out? These are all important questions, but they get easier to answer with each game you make.
Sprites used for GUI will be discussed in Chapter 6, It's All GUI! – Creating Graphical User Interface and Menus, while sprite-based VFX are used in Chapter 9, Particle Man, Particle Man – Adding Polish to Your Game with Visual Effects and Particles.
 Germany
Germany
 Slovakia
Slovakia
 Canada
Canada
 Brazil
Brazil
 Singapore
Singapore
 Hungary
Hungary
 Philippines
Philippines
 Mexico
Mexico
 Thailand
Thailand
 Ukraine
Ukraine
 Luxembourg
Luxembourg
 Estonia
Estonia
 Lithuania
Lithuania
 Norway
Norway
 Chile
Chile
 United States
United States
 Great Britain
Great Britain
 India
India
 Spain
Spain
 South Korea
South Korea
 Ecuador
Ecuador
 Colombia
Colombia
 Taiwan
Taiwan
 Switzerland
Switzerland
 Indonesia
Indonesia
 Cyprus
Cyprus
 Denmark
Denmark
 Finland
Finland
 Poland
Poland
 Malta
Malta
 Czechia
Czechia
 New Zealand
New Zealand
 Austria
Austria
 Turkey
Turkey
 France
France
 Sweden
Sweden
 Italy
Italy
 Egypt
Egypt
 Belgium
Belgium
 Portugal
Portugal
 Slovenia
Slovenia
 Ireland
Ireland
 Romania
Romania
 Greece
Greece
 Argentina
Argentina
 Malaysia
Malaysia
 South Africa
South Africa
 Netherlands
Netherlands
 Bulgaria
Bulgaria
 Latvia
Latvia
 Australia
Australia
 Japan
Japan
 Russia
Russia