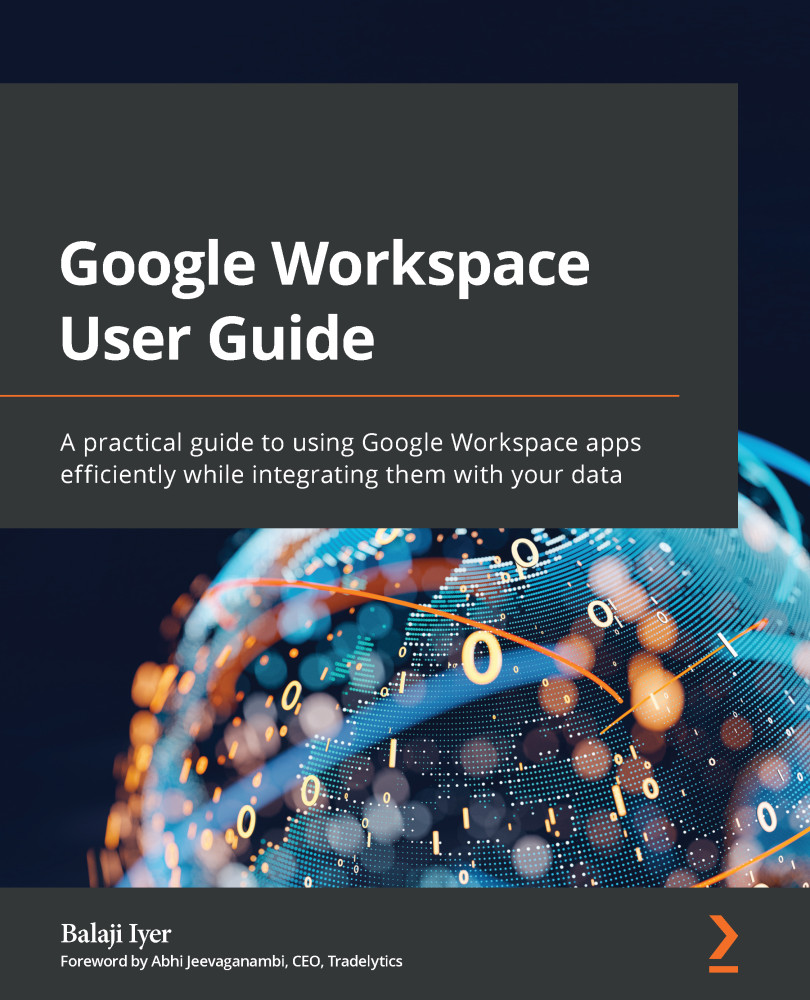Domain host versus Google Workspace
Now that you have decided and purchased your Google Workspace licenses, you will need a domain host with servers to house your content.
What is a domain?
To set up a Google Workspace account, you need to own a domain name that represents your organization on the internet. In simplest terms, a domain name is the address for your organization on the World Wide Web.
This domain will appear in your email address after the @ symbol, for example, [email protected] or [email protected], where company.org and organization.com are the Google Workspace primary domains.
Domains, once claimed, cannot be duplicated, which also means that if you have enrolled for a trial version of Google Workspace for a duration of 14 days, your domain verification will still be valid when converting to a full Google Workspace license.
What is the DNS?
The Domain Name System (DNS) acts like the phonebook of the internet. It helps translate human-readable domain names such as google.com into the corresponding IP address so that browsers can route and load the correct resources.
DNS lookups involve multiple steps, outlined as follows:
- A user types
google.cominto a web browser; a DNS resolver receives this query. - The DNS resolver then looks this up in a DNS root nameserver. As the name indicates, the DNS resolver's primary responsibility is to respond to the client with the IP address.
- The root nameserver's primary purpose is to determine the address of a top-level domain (TLD) nameserver, which has the required information for its domains. Some of the popular TLDs include
.com,.net, and.info. - In the preceding example, the DNS resolver then sends the query to the
.comTLD. - The TLD server responds with the IP address of the domain's nameserver:
google.com. - The DNS resolver then sends a query to the domain's nameserver.
- The nameserver then returns the IP address of
google.com, if found. - On a successful lookup, the DNS resolver responds to the web browser with the IP address of
google.com.
It should be noted that configuring a DNS server on a device is an important decision. However, in most cases, the Dynamic Host Configuration Protocol (DHCP) configures the system to use the IP addresses of the ISP's domain nameservers. Due to this, a lot of users do not come across setting up DNS servers manually.
With the proliferation of web applications, DNS failure messages are seen by almost everybody. There are several reasons why a DNS lookup failure would occur.
The most common reasons for DNS failures are as follows:
- Users mistyping URLs
- DNS servers timing out
- Expired DNS caches on the devices
Domain verification
Before configuring Google Workspace, users must verify the ownership of the domain so that no one else can claim ownership of it. This also ensures Google has permission to email as your domain [[email protected]] and no one else can email using your [company.com] email domain.
When you purchase Google Workspace, you will receive a verification ID, and this will need to be added to your domain host's DNS settings.
How to verify a domain
There are a few things needed to verify a domain in Google Workspace:
- First, you will need to have the credentials to sign in to your domain host's control panel. If you do not have these handy, you may use the password reset feature on your domain host's control panel to reset the password.
Troubleshooting Tip
If you are not sure where you bought your domain, you can identify your domain host using ICANN Lookup (https://lookup.icann.org/).
The Internet Corporation for Assigned Names and Numbers (ICANN) is a non-profit organization that collects domain information.
- Second, you will need to have a verification record or file from Google. The type of verification will be presented to you when you sign up for Google Workspace. The illustration in Figure 1.2 shows the format of a verification record.
- Finally, you need to be able to edit and add records to your domain's DNS settings. If you do not have access to edit DNS records, you could alternatively add a meta tag or an HTML file that is reachable on the internet.
Troubleshooting Tip
If you are having trouble verifying your domain, this knowledge base article from Google on how to verify domains for several hosts will be very helpful: https://support.google.com/a/topic/1409901.

Figure 1.2 – Where to copy the verification code from the Admin console
The verification process usually takes 10 minutes, and once verified, the domain will show up as verified in the Admin console.
If your organization has additional sub-organizations that have a different name or prefer to use a different email address, you will have to repeat this domain verification process for each sub-domain that you add.
For example, consider the following:
The company.com domain name will be your primary domain.
The abc.company.com will be a sub-domain that allows users to have email addresses such as the following:
Here are the steps to add a sub-domain:
- Log in to your Google Admin console (https://admin.google.com).
- Click on Account | Domains.
- Click Continue to verify your domain with a TXT record.
- In a different browser or tab, log in to your domain host account and follow the instructions for your DNS provider to add this copied TXT record within the DNS settings.
- Now, log in again to your Google Workspace Admin console.
- Click on Verify to verify your domain
This completes the verification process.
Google Support articles have host-specific instructions for each DNS provider, such as GoDaddy and Enom.
Organizations can also use Google's own domain service. This would require a separate license and payment in addition to the Google Workspace license.
Secondary domains versus domain aliases
Imagine that the users named User1 and User2 belong to different subsidiaries within the same organization. In this case, User1 and User2 will have different domains for their email addresses.
This is accomplished by setting up a secondary domain. Organizations can add up to 599 secondary domains.
The following diagrams illustrate the differences between user email addresses when they choose between using a secondary domain or a domain alias:

Figure 1.3 – Secondary domain email addresses
In the preceding setup with secondary domain, User1 will have a different domain, while User2 will have a different domain – however, they both will fall under the same organization:

Figure 1.4 – Domain alias email addresses
If User1 and User2 would like to have two email addresses pointing to the same inbox, then this is accomplished by using a domain alias or a sub-domain.
Users created under a specific sub-domain automatically inherit the email alias of the primary domain name.

Figure 1.5 – Hierarchical domains with multiple affiliates
A Note for Power Users
Now that domain ownership has been claimed, administrators can grant login access to users.
As a Google Workspace user, you now have a Google Cloud Identity user account. We will get to know more about Cloud Identity in the next chapter.
To keep your account secure, Google provides you with a security management page that helps you manage the following:
- Passwords
- Recovery account:
- If you lose your password and would like to recover the account, you can connect your Google Workspace account with another email to serve as your backup recovery.
- Privacy suggestions:
- Google has a privacy checkup tool that can assist you in running a checklist of privacy settings against your account.
- Control which data about your activity gets stored, for example:
- Searches you do
- Websites you visit
- Videos you watch
- Places you go
Using your Cloud Identity user account, you can access multiple applications and services without having to enter multiple credentials. These services could be any of the following:
- Additional Google services such as YouTube, Google Analytics, and Google Classroom
- Data stored in BigQuery hosted on Google Cloud Platform
- Custom Google App Engine applications that are hosted on Google Cloud Platform