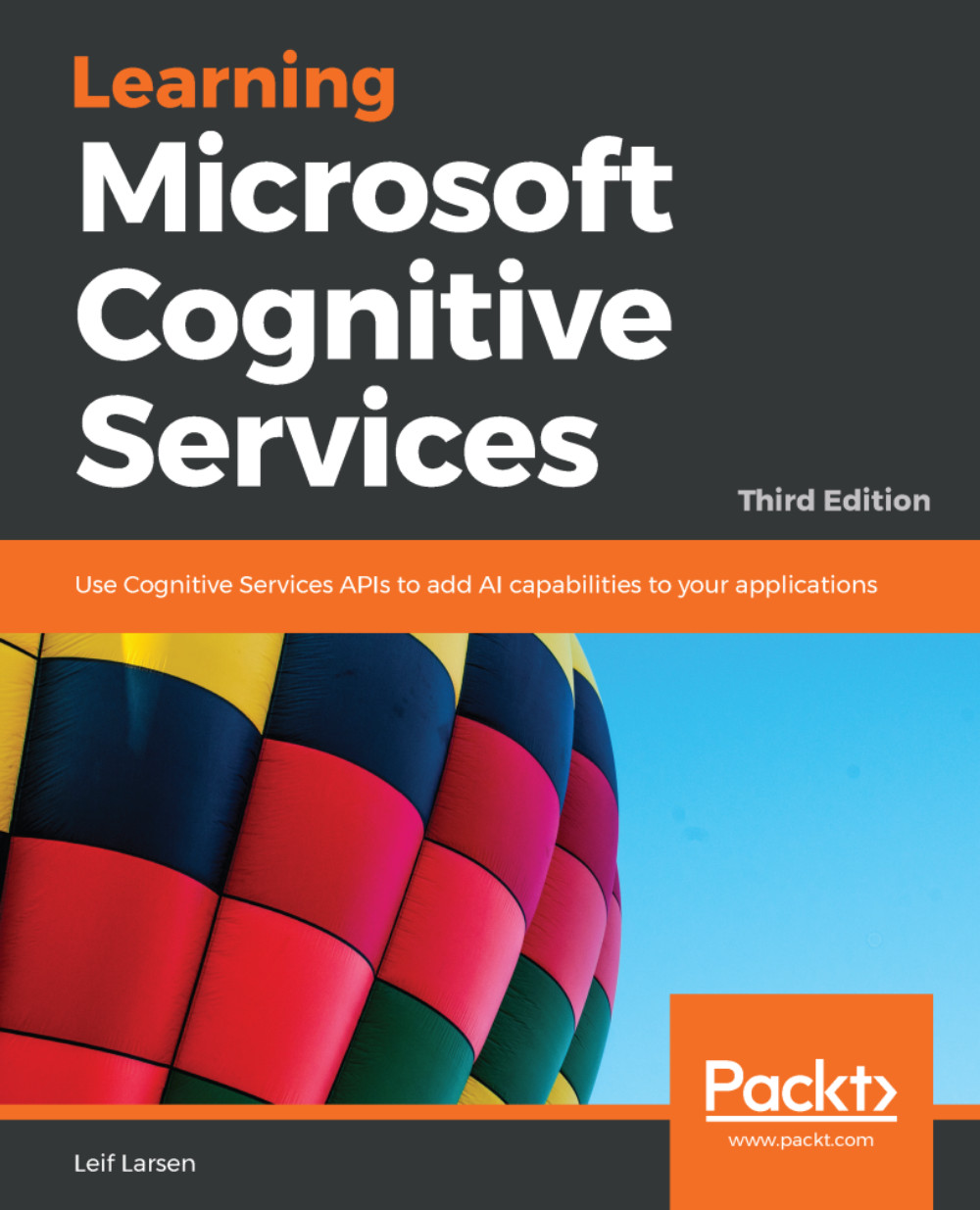Detecting faces with the Face API
With the newly created project, we will now try our first API, the Face API. We will not be doing a whole lot, but we will still see how simple it is to detect faces in images.
The steps we need to go through in order to do this are as follows:
- Register for a Face API preview subscription at Microsoft Azure
- Add the necessary NuGet packages to our project
- Add a UI to the application
- Detect faces on command
Head over to https://portal.azure.com to start the process of registering for a free subscription to the Face API. You will be taken to a login page. Log on with your Microsoft account; if you do not have one, then register for one.
Once logged in, you will need to add a new resource by clicking on + New on the right-hand menu. Search for Face API and select the first entry, as shown in the following screenshot:

Enter a name and select the subscription, location, and pricing tier. At the time of writing, there are two pricing options, one free and one paid, as shown in the following screenshot:

Once created, you can go into the newly created resource. You will need one of the two available API keys. These can be found in the Keys option of the Resource Management menu, as shown in the following screenshot:

Some of the APIs that we will cover have their own NuGet packages created. Whenever this is the case, we will utilize those packages to do the operations we want to perform. A common feature of all APIs is that they are REST APIs, which means that in practice you can use them with whichever language you want. For those APIs that do not have their own NuGet package, we call the APIs directly through HTTP.
A NuGet package does exist for the Face API we are using now, so we need to add that to our project. Head over to the NuGet Package Manager option for the project we created earlier. In the Browse tab, search for the Microsoft.ProjectOxford.Face package and install the package from Microsoft, as shown in the following screenshot:

As you will notice, another package will also be installed. This is the Newtonsoft.Json package, which is required by the Face API.
The next step is to add a UI to our application. We will be adding this in the MainView.xaml file. Open this file where the template code that we created earlier should be. This means that we have DataContext, and can make bindings for our elements, which we will define now.
First, we add a grid and define some rows for the grid, as follows:
<Grid>
<Grid.RowDefinitions>
<RowDefinition Height="*" />
<RowDefinition Height="20" />
<RowDefinition Height="30" />
</Grid.RowDefinitions>Three rows are defined. The first is a row where we will have an image, the second is a line for the status message, and the last is where we will place some buttons.
Next, we add our image element, as follows:
<Image x:Name="FaceImage" Stretch="Uniform" Source=
"{Binding ImageSource}" Grid.Row="0" />We have given it a unique name. By setting the Stretch parameter to Uniform, we ensure that the image keeps its aspect ratio. Further on, we place this element in the first row. Last, we bind the image source to a BitmapImage in the ViewModel, which we will look at in a bit.
The next row will contain a text block with some status text. The Text property will be bound to a string property in the ViewModel, as follows:
<TextBlockx:Name="StatusTextBlock" Text=
"{Binding StatusText}" Grid.Row="1" />The last row will contain one button to browse for an image and one button to be able to detect faces. The command properties of both buttons will be bound to the DelegateCommand properties in the ViewModel, as follows:
<Button x:Name = "BrowseButton"
Content = "Browse" Height="20" Width="140"
HorizontalAlignment = "Left"
Command="{Binding BrowseButtonCommand}"
Margin="5, 0, 0, 5"Grid.Row="2" />
<Button x:Name="DetectFaceButton"
Content="Detect face" Height="20" Width="140"
HorizontalAlignment="Right"
Command="{Binding DetectFaceCommand}"
Margin="0, 0, 5, 5"Grid.Row="2"/>With the View in place, make sure that the code compiles and runs it. This should present you with the following UI:

The last part of the process is to create the binding properties in our ViewModel and make the buttons execute something. Open the MainViewModel.cs file. The class should already inherit from the ObservableObject class. First, we define two variables as follows:
private string _filePath;
private IFaceServiceClient _faceServiceClient;The string variable will hold the path to our image, while the IFaceServiceClient variable is to interface the Face API. Next, we define two properties, as follows:
private BitmapImage _imageSource;
public BitmapImageImageSource
{
get { return _imageSource; }
set
{
_imageSource = value;
RaisePropertyChangedEvent("ImageSource");
}
}
private string _statusText;
public string StatusText
{
get { return _statusText; }
set
{
_statusText = value;
RaisePropertyChangedEvent("StatusText");
}
}What we have here is a property for the BitmapImage, mapped to the Image element in the View. We also have a string property for the status text, mapped to the text block element in the View. As you may also notice, when either of the properties is set, we call the RaisePropertyChangedEvent event. This will ensure that the UI updates when either property has new values.
Next, we define our two DelegateCommand objects and perform some initialization through the constructor, as follows:
public ICommandBrowseButtonCommand { get; private set; }
public ICommandDetectFaceCommand { get; private set; }
public MainViewModel()
{
StatusText = "Status: Waiting for image...";
_faceServiceClient = new FaceServiceClient("YOUR_API_KEY_HERE", "ROOT_URI);
BrowseButtonCommand = new DelegateCommand(Browse);
DetectFaceCommand = new DelegateCommand(DetectFace, CanDetectFace);
}The properties for the commands are public to get, but private to set. This means that we can only set them from within the ViewModel. In our constructor, we start off by setting the status text. Next, we create an object of the Face API, which needs to be created with the API key we got earlier. In addition, it needs to specify the root URI, pointing at the location of the service. It can, for instance, be https://westeurope.api.cognitive.microsoft.com/face/v1.0 if the service is located in west Europe.
If the service is located in the west US, you would replace westeurope with westus. The root URI can be found in the following place in Azure Portal:

At last, we create the DelegateCommand constructor for our command properties. Note how the browse command does not specify a predicate. This means that it will always be possible to click on the corresponding button. To make this compile, we need to create the functions specified in the DelegateCommand constructors: the Browse, DetectFace, and CanDetectFace functions.
We start the Browse function by creating an OpenFileDialog object. This dialog is assigned a filter for JPEG images, and, in turn, it is opened, as shown in the following code. When the dialog is closed, we check the result. If the dialog was canceled, we simply stop further execution:
private void Browse(object obj)
{
var openDialog = new Microsoft.Win32.OpenFileDialog();
openDialog.Filter = "JPEG Image(*.jpg)|*.jpg";
bool? result = openDialog.ShowDialog();
if (!(bool)result) return;With the dialog closed, we grab the filename of the file selected and create a new URI from it, as shown in the following code:
_filePath = openDialog.FileName;
Uri fileUri = new Uri(_filePath);With the newly created URI, we want to create a new BitmapImage. We specify it so that it uses no cache, and we set the URI source of the URI that we created, as shown in the following code:
BitmapImage image = new BitmapImage(fileUri);
image.CacheOption = BitmapCacheOption.None;
image.UriSource = fileUri;The last step we take is to assign the bitmap image to our BitmapImage property so that the image is shown in the UI. We also update the status text to let the user know that the image has been loaded, as shown in the following code:
ImageSource = image;
StatusText = "Status: Image loaded...";
}The CanDetectFace function checks whether or not the DetectFacesButton button should be enabled. In this case, it checks whether our image property actually has a URI. If it does by extension, then that means that we have an image and we should be able to detect faces, as shown in the following code:
private boolCanDetectFace(object obj)
{
return !string.IsNullOrEmpty(ImageSource?.UriSource.ToString());
}Our DetectFace method calls an async method to upload and detect faces. The return value contains an array of the FaceRectangles variable. This array contains the rectangle area for all face positions in the given image. We will look into the function that we are going to call in a bit.
After the call has finished executing, we print a line containing the number of faces to the debug console window, as follows:
private async void DetectFace(object obj)
{
FaceRectangle[] faceRects = await UploadAndDetectFacesAsync();
string textToSpeak = "No faces detected";
if (faceRects.Length == 1)
textToSpeak = "1 face detected";
else if (faceRects.Length> 1)
textToSpeak = $"{faceRects.Length} faces detected";
Debug.WriteLine(textToSpeak);
}In the UploadAndDetectFacesAsync function, we create a Stream from the image, as shown in the following code. This stream will be used as input for the actual call to the Face API service:
private async Task<FaceRectangle[]>UploadAndDetectFacesAsync()
{
StatusText = "Status: Detecting faces...";
try
{
using (Stream imageFileStream = File.OpenRead(_filePath))The following line is the actual call to the detection endpoint for the Face API:
Face[] faces = await _faceServiceClient.DetectAsync(imageFileStream, true, true, new List<FaceAttributeType>() { FaceAttributeType.Age });The first parameter is the file stream that we created in the previous step. The rest of the parameters are all optional. The second parameter should be true if you want to get a face ID. The next parameter specifies whether you want to receive face landmarks or not. The last parameter takes a list of facial attributes that you may want to receive. In our case, we want the age parameter to be returned, so we need to specify that.
The return type of this function call is an array of faces, with all the parameters that you have specified, as shown in the following code:
List<double> ages = faces.Select(face =>face.FaceAttributes.Age).ToList();
FaceRectangle[] faceRects = faces.Select(face =>face.FaceRectangle).ToArray();
StatusText = "Status: Finished detecting faces...";
foreach(var age in ages) {
Console.WriteLine(age);
}
return faceRects;
}
}The first line iterates over all faces and retrieves the approximate age of all faces. This is later printed to the debug console window, in the foreach loop.
The second line iterates over all faces and retrieves the face rectangle, with the rectangular location of all faces. This is the data that we return to the calling function.
Add a catch clause to finish the method. Where an exception is thrown in our API call, we catch that. We want to show the error message and return an empty FaceRectangle array.
With that code in place, you should now be able to run the full example. The end result will look like the following screenshot:

The result debug console window will print the following text:
1 face detected
23,7