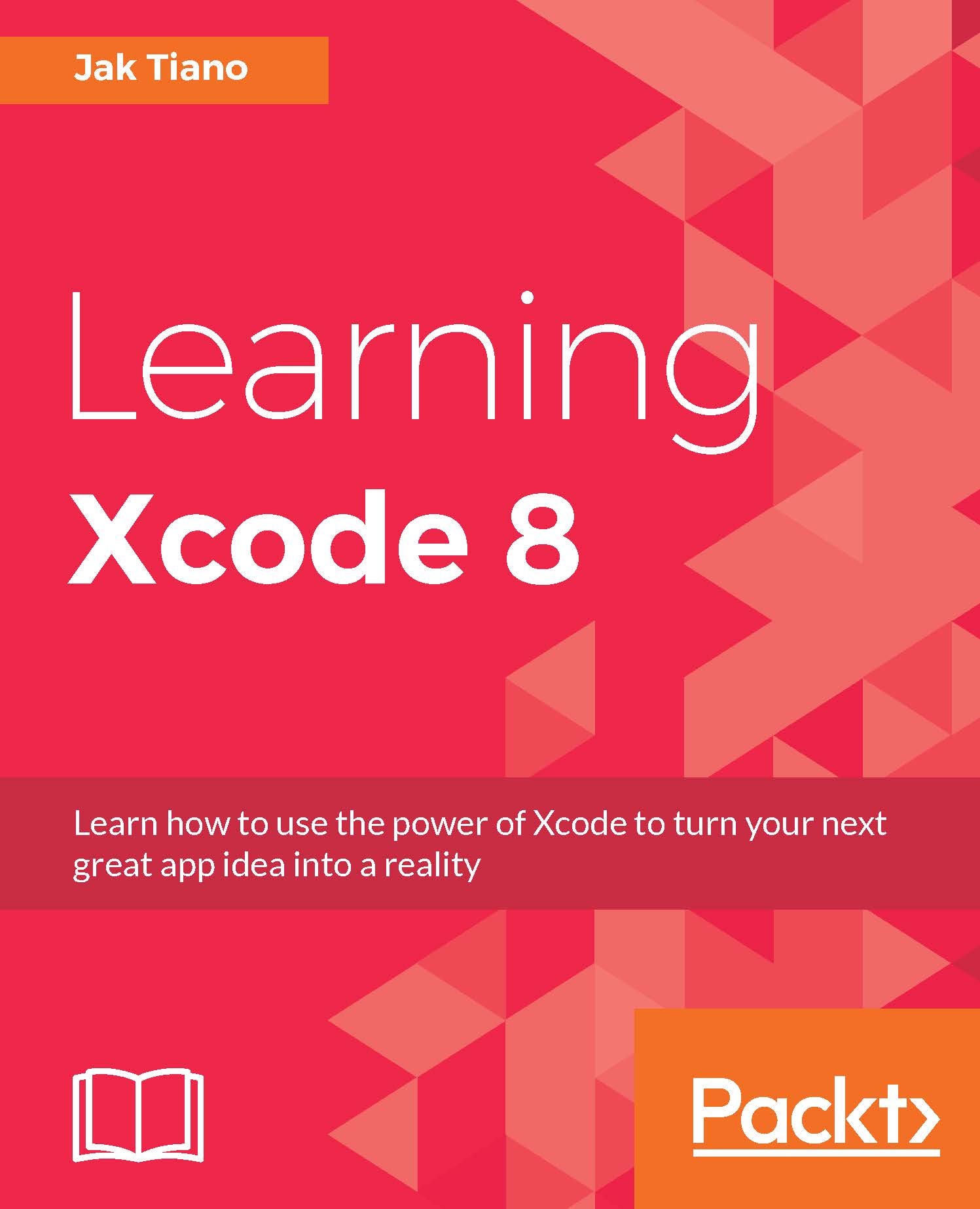Understanding project settings
Now that you have a good understanding of navigating Xcode on your own, let's head back to the file that was open when we first started our project. In the project navigator, this is the very topmost file; it has a blue icon, and is named the same as your project:

Figure 2.14: The General tab of the project settings file
This file represents your project's settings. There are a lot of important sections in the project settings file that you'll have to interact with in pretty much every project, from app icons, to iCloud capabilities, to custom compiler settings. In this section, we're going take a tour of the most commonly used parts of the project settings file.
Project targets
Like many of the other windows we've explored, you'll notice that the editor for the project settings is split into two columns. On the left, you can see the projects and targets in your app, and on the right are the actual settings. Let's look at the...