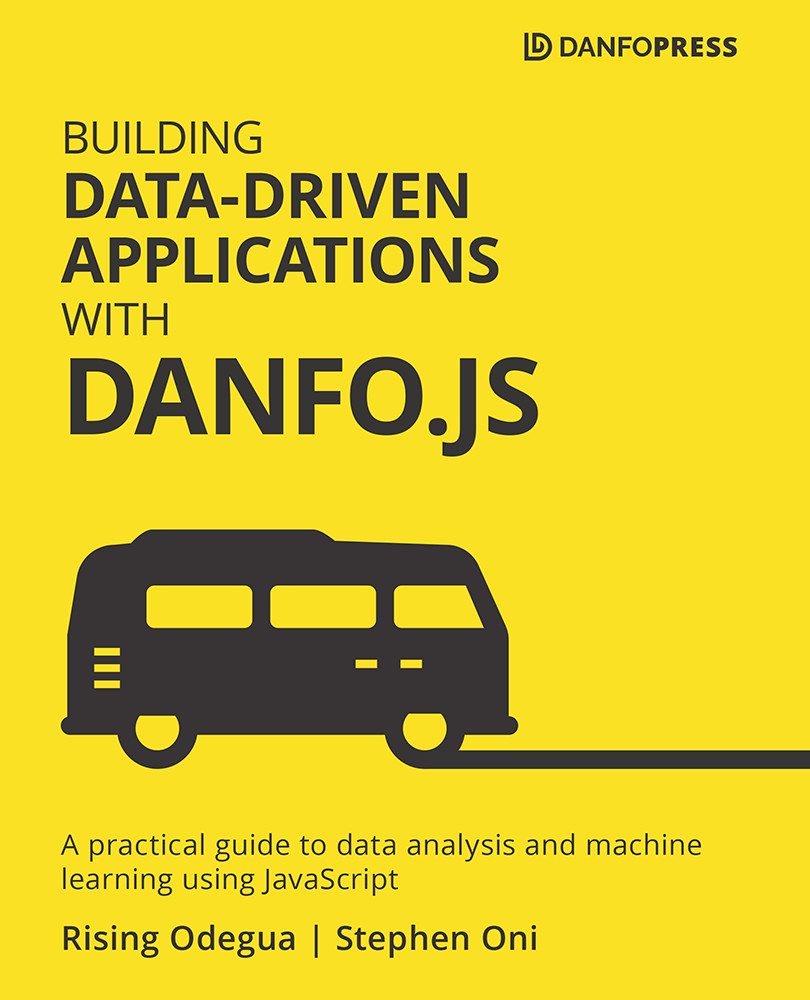The Canva Content Planner is a brilliant feature for anyone who uses and schedules social media. It helps you to create and schedule multiple social platforms all from within Canva. You don’t need to sign up to third-party apps and websites to get your content into your accounts.
It can be located in the main menu on the right. This is a Pro feature only, so if you are on Free, you will not have access; however, you can sign up for a 30-day free trial and have a look to see whether you would be interested in using it in the future.
The Content Planner is laid out like a calendar, with the option to toggle between months at the top, and you can see at a glance where you have scheduled your posts and when. It also has important holidays and world events on, so if you ever wanted to create for an occasion, you can click on the name and it will give you a selection of templates already created for that date:
Figure 1.15 – Canva Content Planner
Here, I have clicked on the International Yoga Day link, and I can then click on one of these options to start creating my post in relation to International Yoga Day:
Figure 1.16 – View of Templates available for different holidays in the Content Planner
Creating and scheduling a post
Here, I will go step by step through how to schedule content for your socials, as there are a couple of ways you can do this through Canva. The simplest and best way is to pick a date from the calendar that you would like to post to and then create your design.
Here, I have clicked on the date I would like to use, and it has brought up my own designs at the top to choose from, a selection of pre-made templates at the bottom, plus the option (in the middle to the right) to create a design from scratch. For this example, I will select a pre-made template:
Figure 1.17 – Templates in Canva
Once I have selected my template, it will open up in the normal template editing view. I can now change the text, swap out any images, or adjust the colors to suit my brand (we will cover branding in Chapter 5, Exploring the Awesome Creative Tools for Branding).
Figure 1.18 – Canva design screen
Once you have finished editing your template (we will cover editing in Chapter 2, Discovering and Editing Templates), you are ready to schedule. Click on the Share button in the top-right corner:
Figure 1.19 – View of the Share button
You will see a drop-down menu; you will often need to select the More option at the bottom to find the Schedule button:
Figure 1.20 – Share dropdown
Once you have selected the More button, you will then see all of the available options, including every social media platform that you can directly post to, as well as the Schedule tab, as shown here:
Figure 1.21 – Schedule option in the Share dropdown
Here, you will find every option available to you within Canva. Scroll down until you find the Schedule option and select it. It will be in the Social section. Next, it will bring up boxes for you to write out your content, select your channel, and change the date and time you want the post to go out:
Figure 1.22 – Dropdown to create your social media post
Click on the date and a calendar will appear. Select your date, and at the bottom, you will find the option to select the time:
Figure 1.23 – The social media post calendar for the Content Planner
Next, select your channel. You will need to connect your social channels to Canva at this point. They are mostly easy to do apart from Facebook; you will have to log in to your Facebook account and grant Canva permission. You can also connect to Instagram, which is the most popular platform to post directly to, however, you can only connect to either a Business or Personal account, and not a Creator account.
But mostly, they just require your login details from within Canva, or if you are on a device already logged in, it can connect automatically. This can be done by selecting the Select a channel option at the bottom of the drop-down option. Once connected, it will appear at the top and you can just select the channel you need:
Figure 1.24 – Selecting the social media account to post your content to
Lastly, you are required to write your caption as you would directly on your social channel. Canva has even made it possible for you to stay within your character count. As you change the social platforms, the word count in the bottom-right corner will change; Twitter, for example, is 280 characters and Facebook is 5,000 characters:
Figure 1.25 – Writing your social media post caption
Now is the time to click Schedule or save your post as a draft to come back to at a later date. These options can be found directly on the Content Planner calendar.
If you would like to schedule the same post to another platform, you will need to click the Make a copy button of the design, as you can only use it once per platform:
Figure 1.26 – Your design is scheduled screen
Let’s go over to the Content Planner and see our post. I now have a view of my scheduled posts, and if you hover over one, it will tell you the time and platform it has been scheduled to. You can schedule multiple posts on different platforms on the same day. It will show you smaller icons of each platform, so you can easily see at a glance where everything is set to post:
Figure 1.27 – View of the Content Planner with scheduled posts
All scheduled posts can be edited if needed. Just click on the post on the Content Planner and it will bring up the scheduled post for you to edit. Click Save and schedule and you’re done.
Other ways to schedule and post
There are a couple of other ways to schedule and post posts to social platforms through Canva that achieve the same goal and are quite similar in process, but I thought it would be beneficial to briefly explain them. Both of these ways can be done on mobile or desktop versions of Canva:
- The first way is to create your design first, without selecting a date through the Content Planner. You can open up a blank template and create your design, then choose the Schedule option in the menu.
- Second, you don’t have to schedule at all; you can post directly to your chosen platform. Just click on the Share option and select your platform from the drop-down menu. A similar screen will appear as if you are scheduling but with a Publish now button instead. This saves you having to download your designs, save them to your phone or computer, and then upload them to your socials. However, you can still schedule from this drop-down if you want, by clicking the small calendar icon in the bottom-left corner:
Figure 1.28 – Posting directly to social media dropdown
Creating and scheduling your posts to social media in bulk saves a lot of time when it comes to what to post each day. The Content Planner is here to help you and is a great feature to implement into your business. As it’s included in Pro, there are no additional costs either.
We’ve now come to the end, so let’s look at what we have learned in this chapter.
 Germany
Germany
 Slovakia
Slovakia
 Canada
Canada
 Brazil
Brazil
 Singapore
Singapore
 Hungary
Hungary
 Philippines
Philippines
 Mexico
Mexico
 Thailand
Thailand
 Ukraine
Ukraine
 Luxembourg
Luxembourg
 Estonia
Estonia
 Lithuania
Lithuania
 Norway
Norway
 Chile
Chile
 United States
United States
 Great Britain
Great Britain
 India
India
 Spain
Spain
 South Korea
South Korea
 Ecuador
Ecuador
 Colombia
Colombia
 Taiwan
Taiwan
 Switzerland
Switzerland
 Indonesia
Indonesia
 Cyprus
Cyprus
 Denmark
Denmark
 Finland
Finland
 Poland
Poland
 Malta
Malta
 Czechia
Czechia
 New Zealand
New Zealand
 Austria
Austria
 Turkey
Turkey
 France
France
 Sweden
Sweden
 Italy
Italy
 Egypt
Egypt
 Belgium
Belgium
 Portugal
Portugal
 Slovenia
Slovenia
 Ireland
Ireland
 Romania
Romania
 Greece
Greece
 Argentina
Argentina
 Malaysia
Malaysia
 South Africa
South Africa
 Netherlands
Netherlands
 Bulgaria
Bulgaria
 Latvia
Latvia
 Australia
Australia
 Japan
Japan
 Russia
Russia