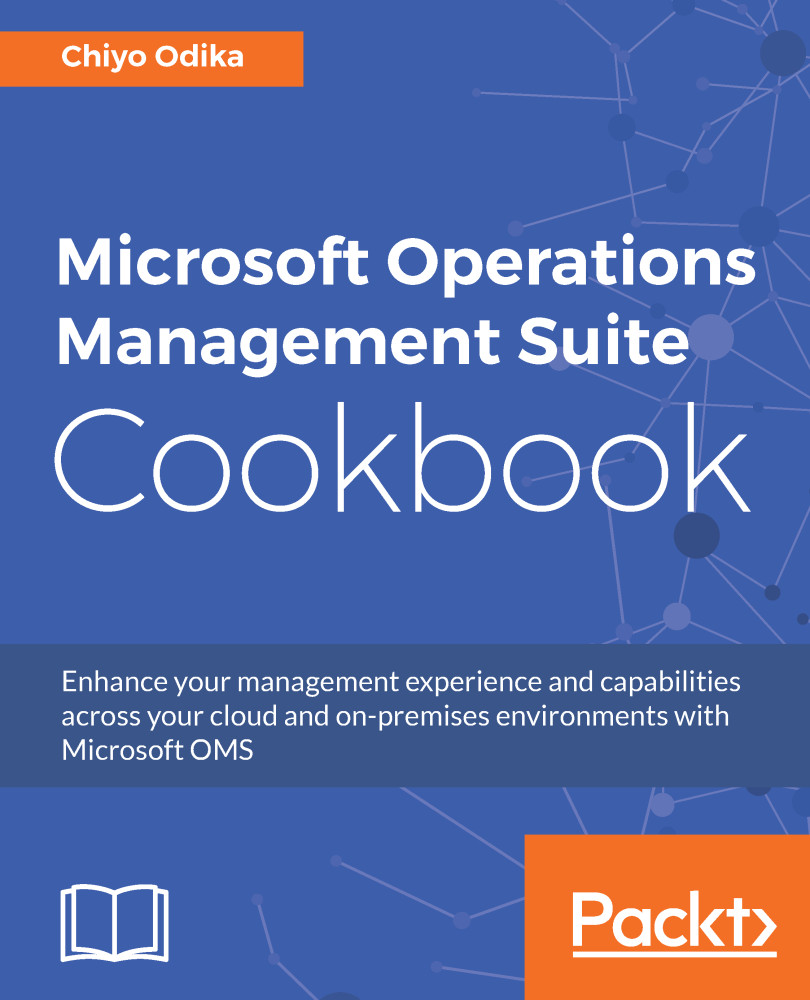Azure Site Recovery (ASR) enables the recovery management capabilities for OMS. ASR is a service in Microsoft Azure that facilitates your disaster recovery and business continuity strategy by enabling you to replicate, failover, and recover your workloads in the event of a failure. With ASR, you can replicate on-premises VMWare, Hyper-V VMs and Windows and Linux physical servers to either Azure storage or to a secondary datacenter. You can also use ASR to replicate Azure VMs to another Azure region.
ASR supports the replication of VMs in the following scenarios:
- Replication and recovery to and from Azure of on-premises Hyper-V VMs on Hyper-V standalone hosts and clusters that are managed with or without System Center Virtual Machine Manager (VMM)
- Replication and recovery to and from Azure of on-premises VMWare VMs
- Replication and recovery to and from Azure of on-premises physical servers
- Replication and recovery to and from secondary datacenters of on-premises Hyper-V VMs on Hyper-V standalone hosts and clusters that are managed in VMM clouds
- Replication and recovery to and from secondary datacenters of on-premises VMWare VMs
- Replication and recovery to and from secondary datacenters of on-premises Windows and Linux physical servers
- Replication and recovery of Azure VMs from one Azure region to another
The ASR replication process varies according to the scenario you implement, and will be explored in greater detail in Chapter 4, Protecting and Recovering Data with OMS, of this book. In general, if replicating workloads to Azure from an on premises location, you will need to set up requirements for the Azure components, including an Azure account, a storage account, and an Azure network.
For VMWare VMs and Physical server replication to Azure, you will also need ASR component servers (configuration and process servers) and a master target server for failback. You will need to set up a Recovery Services vault in Azure, which is the storage entity that houses the data in Azure. In the vault, you can specify the replication target and source, set up the configuration server, add sources, define your replication policy, and perform other recovery tasks, such as test failovers and failbacks.
Similarly, for replicating Hyper-V VMs to Azure, if the hosts are configured in VMM clouds, you can register the VMM server(s) in the Recovery Services vault and install the Site Recovery Provider to orchestrate replication with Azure. If hosts are not located in VMM clouds, then you will install the Site Recovery Provider directly on the hosts.
Once the infrastructure is set up and the replication configured, protected on-premises machines will replicate an initial copy of the data, after which delta changes will be replicated. Traffic is then replicated over the secure internet connection or Azure ExpressRoute to Azure storage endpoints. For Azure VMWare VMs and Windows/Linux physical servers, this traffic can also be replicated over a site-to-site VPN connection.
For Azure VM replication, you will need to enable Azure VM replication in the Azure portal, after which resources are created automatically in the target region that you designate. Once replication is enabled, the Site Recovery Extension Mobility Service will be installed automatically on the Azure VM and will then be registered with Site Recovery, and then the VM will be configured for continuous replication. At this point, any data written to the Azure VM disks will continuously get transferred to the cache storage account in the source environment. Site Recovery will then process the data and send it to the target storage account in the target environment.
ASR also provides you with failover testing and the failover of protected resources to a target protection environment (Azure or a secondary site), as well as the ability to fail back to the source site. The following figure depicts the ASR data flow for the replicated data of protected resources from the source location to the target location in Azure or a secondary site:
Figure 1.4 Azure Site Recovery
 Germany
Germany
 Slovakia
Slovakia
 Canada
Canada
 Brazil
Brazil
 Singapore
Singapore
 Hungary
Hungary
 Philippines
Philippines
 Mexico
Mexico
 Thailand
Thailand
 Ukraine
Ukraine
 Luxembourg
Luxembourg
 Estonia
Estonia
 Lithuania
Lithuania
 Norway
Norway
 Chile
Chile
 United States
United States
 Great Britain
Great Britain
 India
India
 Spain
Spain
 South Korea
South Korea
 Ecuador
Ecuador
 Colombia
Colombia
 Taiwan
Taiwan
 Switzerland
Switzerland
 Indonesia
Indonesia
 Cyprus
Cyprus
 Denmark
Denmark
 Finland
Finland
 Poland
Poland
 Malta
Malta
 Czechia
Czechia
 New Zealand
New Zealand
 Austria
Austria
 Turkey
Turkey
 France
France
 Sweden
Sweden
 Italy
Italy
 Egypt
Egypt
 Belgium
Belgium
 Portugal
Portugal
 Slovenia
Slovenia
 Ireland
Ireland
 Romania
Romania
 Greece
Greece
 Argentina
Argentina
 Malaysia
Malaysia
 South Africa
South Africa
 Netherlands
Netherlands
 Bulgaria
Bulgaria
 Latvia
Latvia
 Australia
Australia
 Japan
Japan
 Russia
Russia