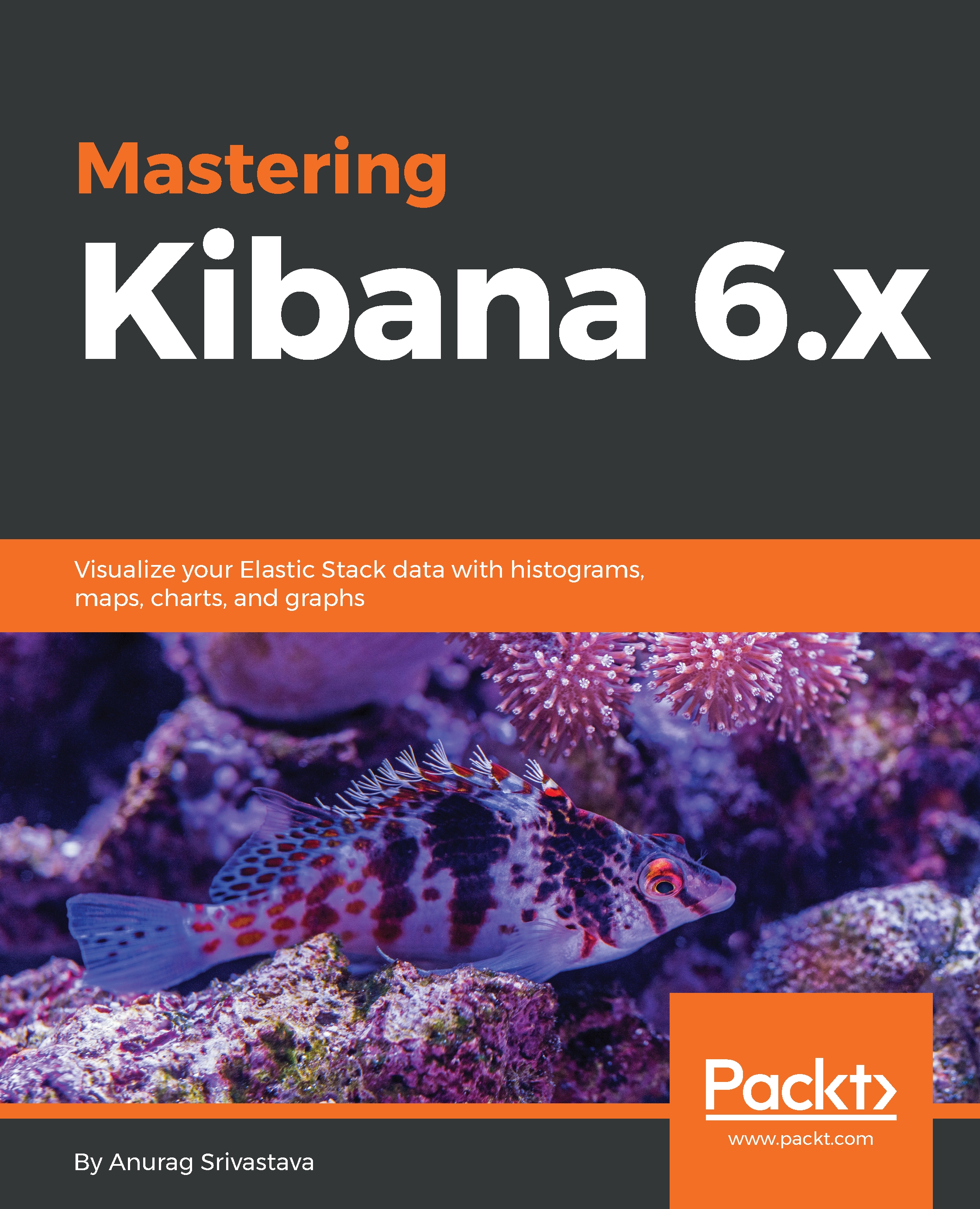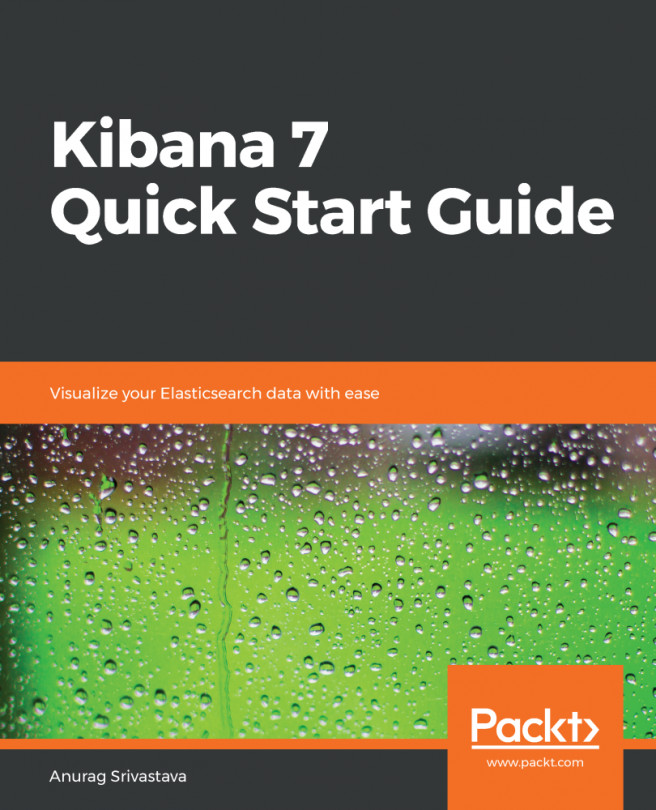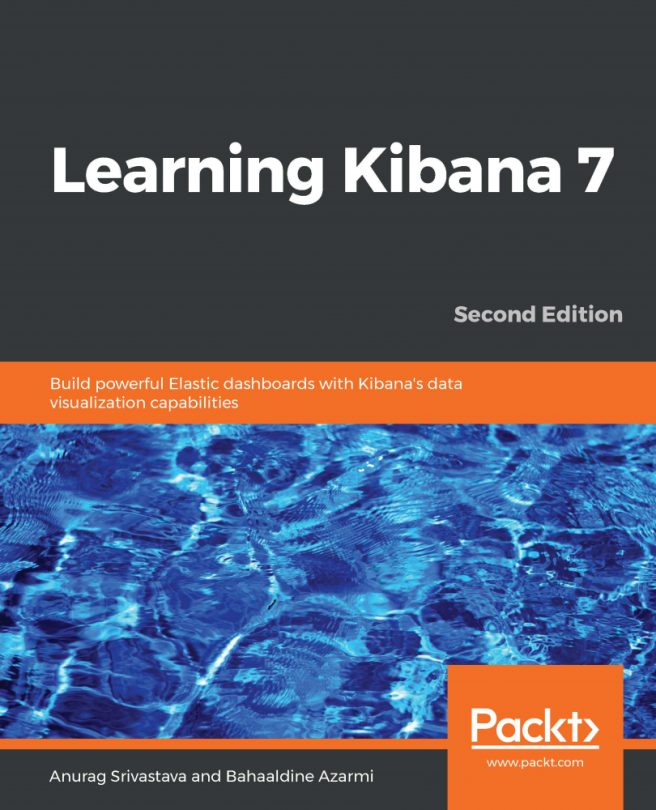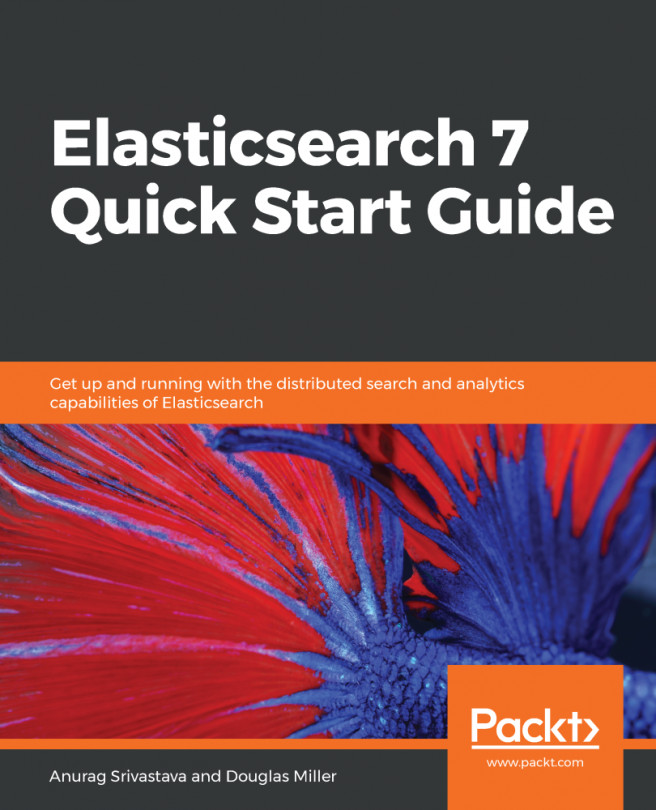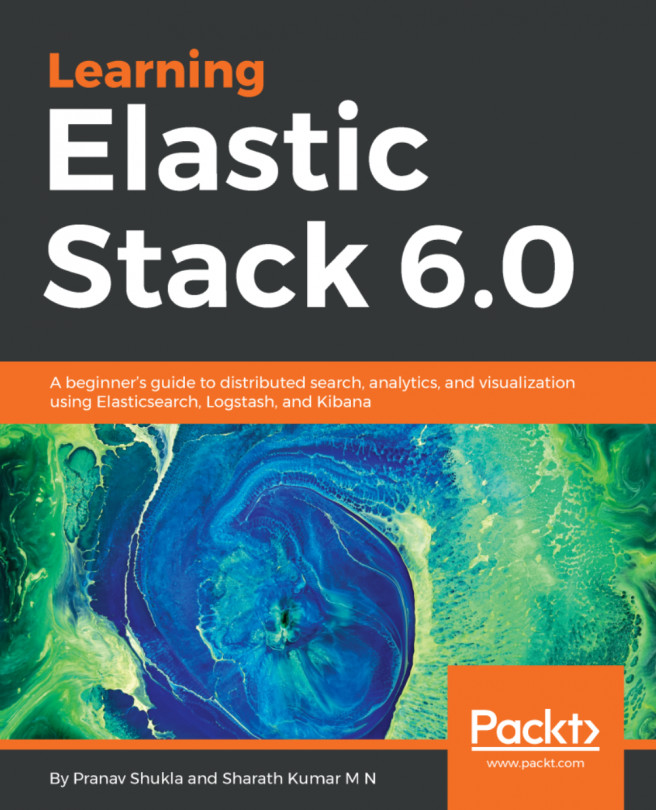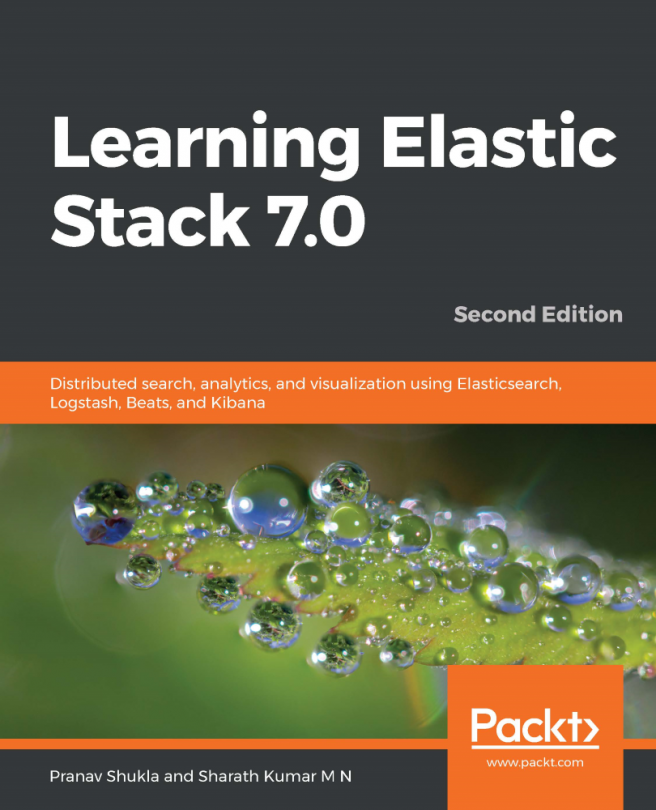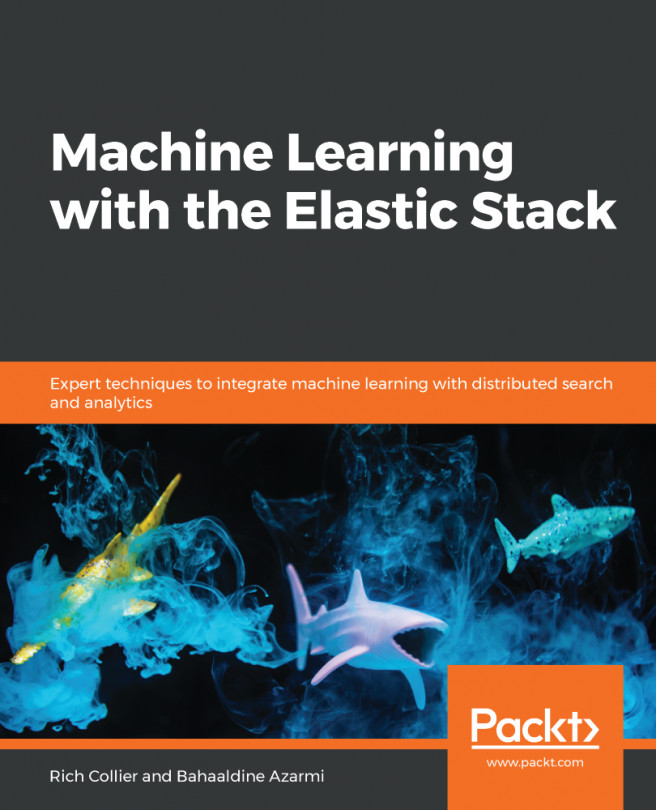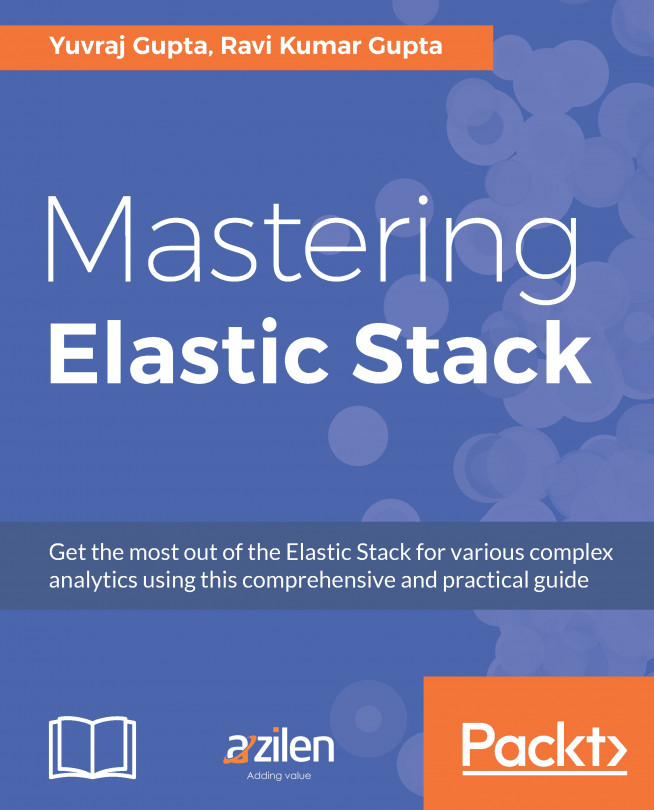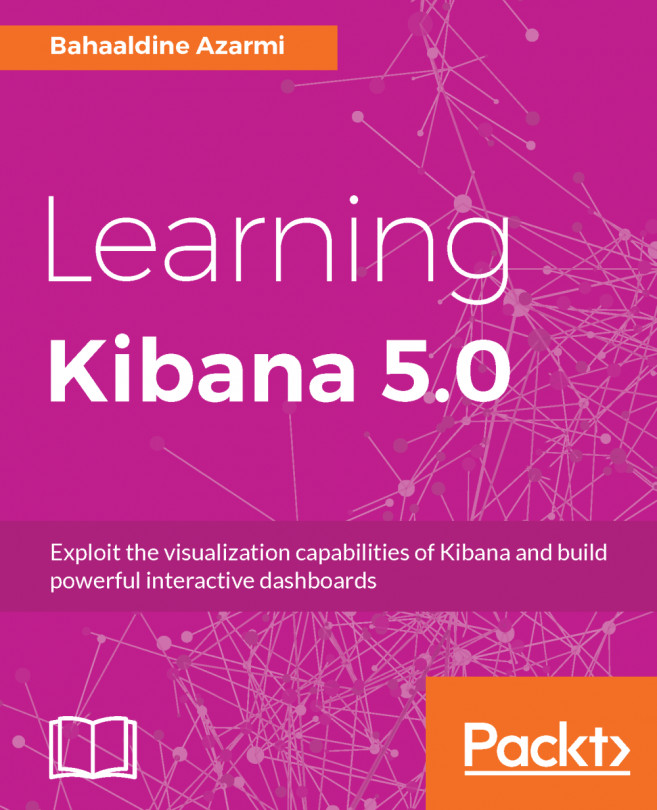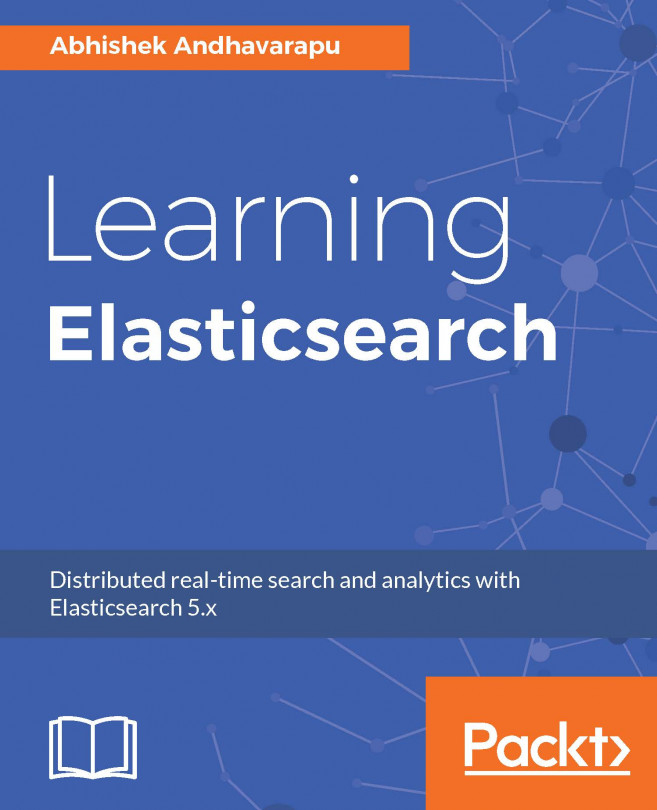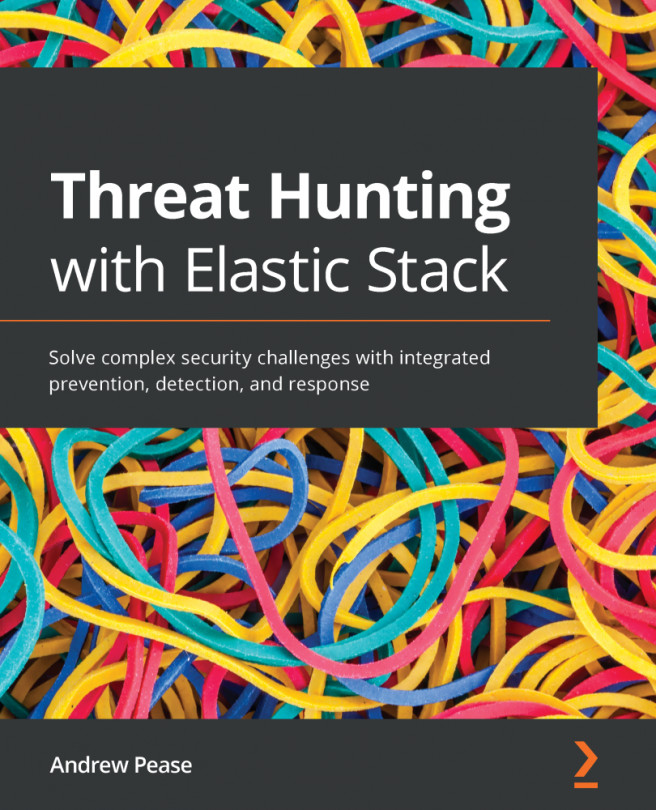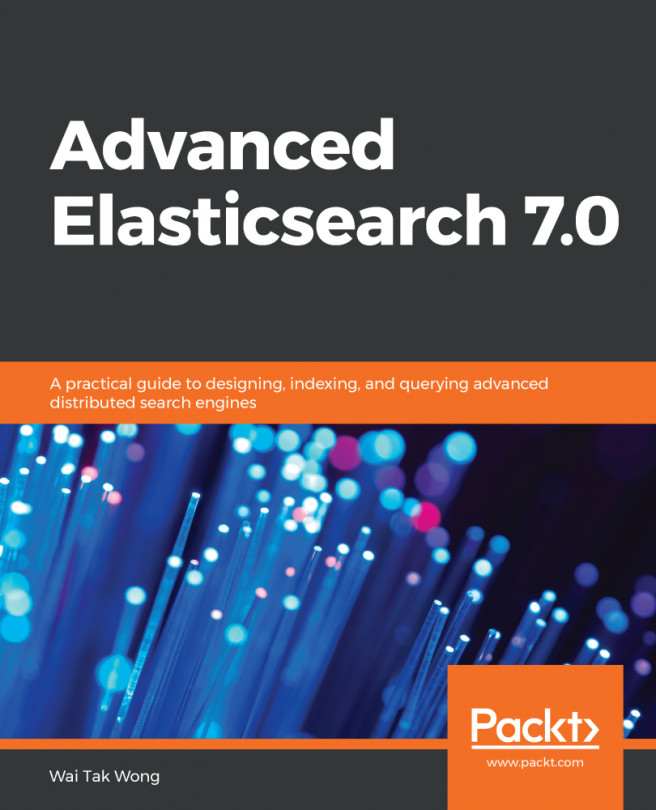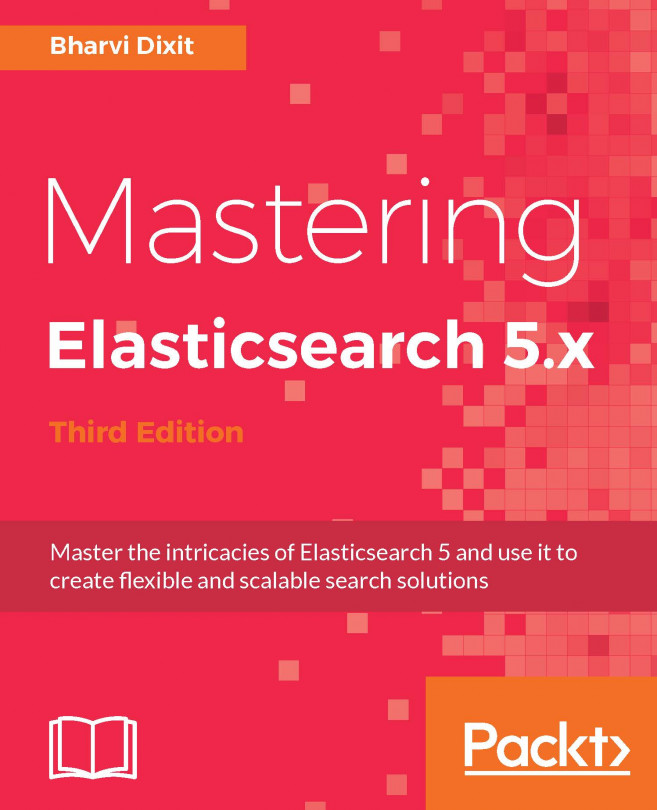Data metrics
We have covered the basic charts in the previous sections, so now we'll cover the metric visualization under data. Metric visualization is just a single number which displays any count or calculation.
Creating a data metric
To create the metric visualization, we need to click on the metric box on the Select visualization type page. Now, we need to click on the index named metricbeat-* on the Choose search source page, which will open the default page with a metric number displayed, along with a count of all the documents. If we don't want the default single count with the all document count, then we can configure it to show metrics for values of any field, which we have selected. For this, we need to do the following:
- Click on
Split Groupunder theBucketsoption. - Select
Termsunder theAggregationoption. - Under the
Fieldoption, select the field's name for which we want the metrics. I am using the same field as before,metricset.name. - Click on the
Apply changesbutton to refresh...