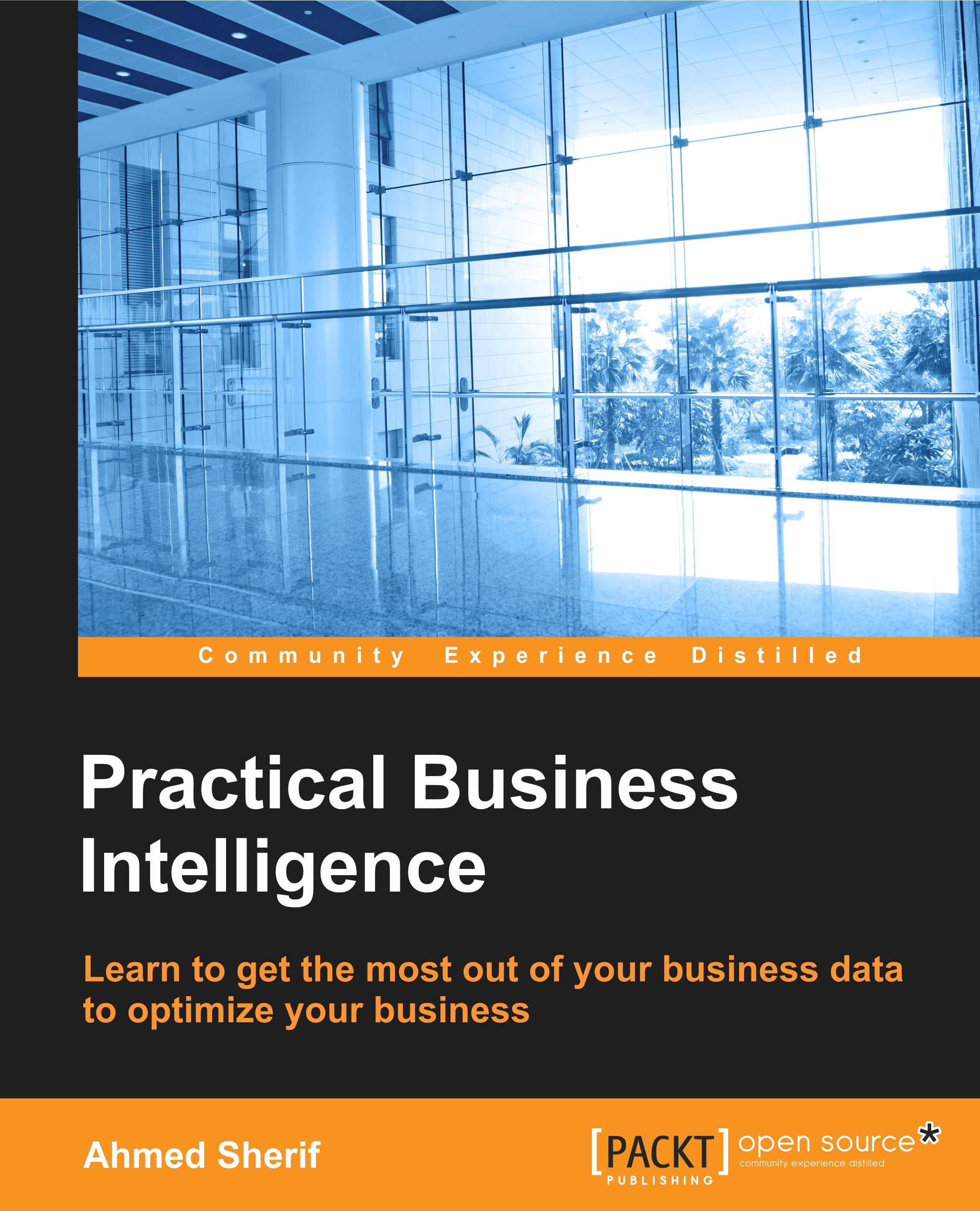Building a sales dashboard in Tableau
There are many ways to get started with visualizing in Tableau. One convenient way is to build out several separate visualizations in sheets and then connect them together on a single dashboard canvas later on.
Building a Crosstab
Next to the Data Source tab, click on the tab called Sheet1 to get started visualizing our first component, as seen in the following screenshot:

As we get started with our first visualization, we will primarily see a blank canvas along with access to dimensions, measures, and visualization options. Any object that comes through as a non-numeric field from the data will be labeled under the Dimensions header and can be accessed from the upper left-hand side, as seen in the following screenshot:

Subsequently, any object that comes through from the data as a numeric field will be interpreted as a measure and will fall under the Measures header, as seen in the following screenshot:

And finally, if you are looking to see what the...